
发布时间:2022-07-20 09: 52: 27
品牌型号:联想 YOGA 710
系统:Windows 10
软件版本:GoldWave 6.47
作为一款专业的音频处理软件,GoldWave可以轻松实现多种音频后期编辑效果,今天要和大家分享的就是GoldWave的混音功能——把两个音效文件合并在一起。
关于两个音频的合并,有多种实现效果,可以是插入合并,也可以是顺次合并,还可以是重叠合并。
一、顺次合并
顾名思义,顺次合并就是将两个音频的收尾连在一起,实现两个音频不间断播放、实际上成为一个音频文件的效果。
首先,将一个音频文件全部选择并复制。

图1 复制音频
然后将光标定位在另一个音频的起点或重点,点击“粘贴”,即可将它们合并为一个新的音频文件。

图2 合并完成
上图椭圆区域就是合并后多出来的那段音频。
二、插入合并
这里的插入合并是将一个音频插入到另一个音频的中间,插入结果可能是保留所有原音,也可能是将一部分音频覆盖替换为另一部分。
如果是简单的插入并保留所有原音,可以参考前面提到的“顺次合并”方法,将粘贴位点定位在音频中间处即可。
这里主要介绍一下替换插入的方法。
首先还是,需要选择音频并将其复制到剪贴板上。
然后,选择要被替换的音频,右键单击,选择“更换”,就可以将这段音频替换为剪贴板上的音频。

图3 替换音频
这样操作的结果也是两个音频合并为一个音频,但会有部分片段的丢失。
三、重叠合并
重叠合并是将两个音频按照同一时间轴合并,播放效果是两个音频同时播放。
和前面两种方法一样,第一步还是将其中一个音频复制到剪贴板上,一般习惯复制较短的那个音频。
然后选择另一个音频作为编辑对象,点击工具栏上的“混合”,选择合并位点,设置混合音量。
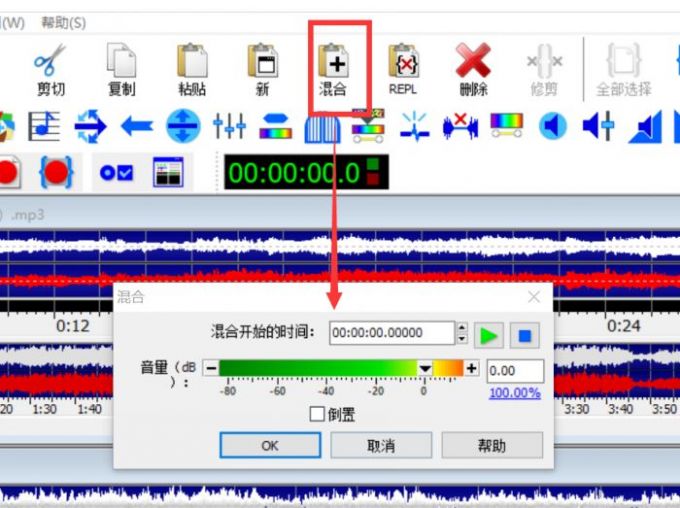
图4 混合音频
这样听到的效果就是两个音频同时播放,当然,混合片段的长短是依照较短音频的长度来确定的。
这样的重叠方法是较为和谐的合并,会同时应用到两个声道音轨中,混合较为完全,还有一种是将两个音频合并到同一音频文件的不同声道中,播放时各自播放、是不完全的混音。
2.合并到不同声道
以这里用到的两个音频为例,它们都是双声道音频,即本身就拥有两个音轨,同时两个声道的音频相差无几,因此可以将其中一个音频删除一个音轨,再将另一个音频的一个音轨复制进来,完成合并。
点击音轨前面的标记,可以开启或关闭一个音轨,音轨变暗后将不会被编辑修改,我们将一个音频的左声道音轨删除:勾选音轨,敲击Delete键。

图5 删除音轨
然后用同样的方法选择另一个音频的左声道音轨,将其复制并粘贴到空出来的那条音轨中,这样左右耳机中播放的就是两个完全不同的音频了。
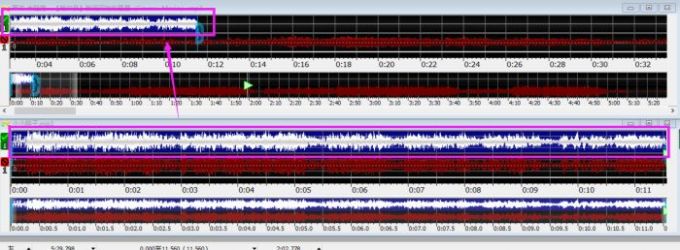
图6 合并音轨
这是基于音轨操作的音频合并,效果完全不同前面几种合并方法,具体使用哪种还需要大家针对不同案例具体分析。
四、文件批量处理
除了合并编辑,GoldWave还可以将文件批量处理。
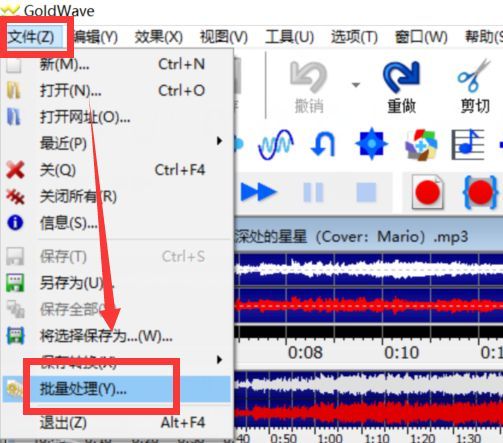
图7 批量处理
在“文件”菜单下,有批量处理功能。
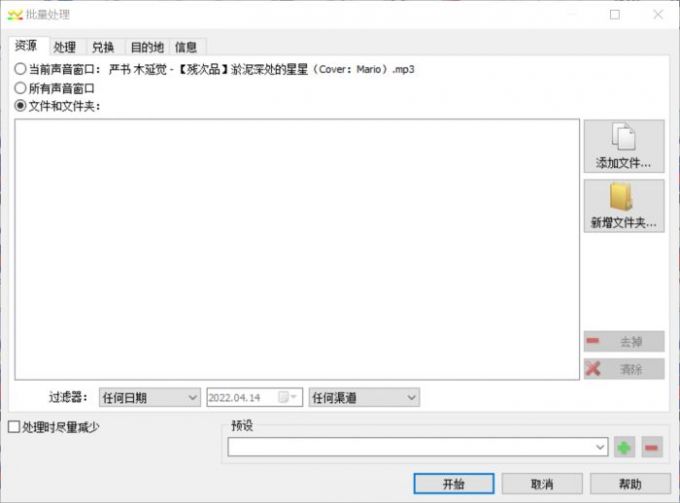
图8 处理对象
在这个窗口中可以选择批量处理的文件对象,可以是当前窗口中选择的文件,也可以是全部打开的文件,或者是其他文件夹。
批量处理可以为音频统一添加编辑效果,实现音频质量的均一化,还可以统一修改文件属性,使其便于在其他设备或软件中打开和编辑。

图9 修改音频属性
这里涵盖了大多数可用的音频文件属性,在转换时可以选择音频质量,有机会保留或提升音质、音速和立体声效果等。
这就是今天要和大家介绍的GoldWave的混音功能——把两个音效文件合并在一起的主要内容了,实际上,更多音频的合并也可以使用这里提到的几种方法。除了音频合并,本文还介绍了一些GoldWave的批量处理功能,这在多文件编辑中也非常实用,希望可以对大家有所帮助。
更多软件资讯和案例分享欢迎进入GoldWave中文网站查看。
展开阅读全文
︾