发布时间:2022-05-25 10: 41: 28
品牌型号:华硕台式电脑
系统: windows 10 正式版
软件版本:GoldWave 6.47
Goldwave是目前非常受欢迎的一款音乐编辑软件,可以通过这款软件轻松的实现对音频的编辑和效果处理,那么Goldwave剪辑音乐的使用方法是什么样的,Goldwave怎么在中间加音乐呢?本文小编曲就教大家GoldWave剪辑音乐的使用方法以及Goldwave怎么在中间加音乐。
GoldWave剪辑音乐的使用方法是灵活多样的,剪辑音乐可以理解为裁剪和编辑音乐。
裁剪,指的是对音频文件进行修剪,删除不用的片段,留下有用的片段,根据具体的目的和效果,可以采不同的方式对音频进行裁剪,下文以单个音频的裁剪为例讲解裁剪的方法。
首先都要对音频的片段进行标记,按键盘上的空格键试听音频,当听到需要标记的片段时再按一次空格键可暂停。将鼠标移动到播放指示条点击鼠标右键可以标记所需片段的起点和终点,也可以鼠标按住音频的波形左右拖动来标记音频片段。
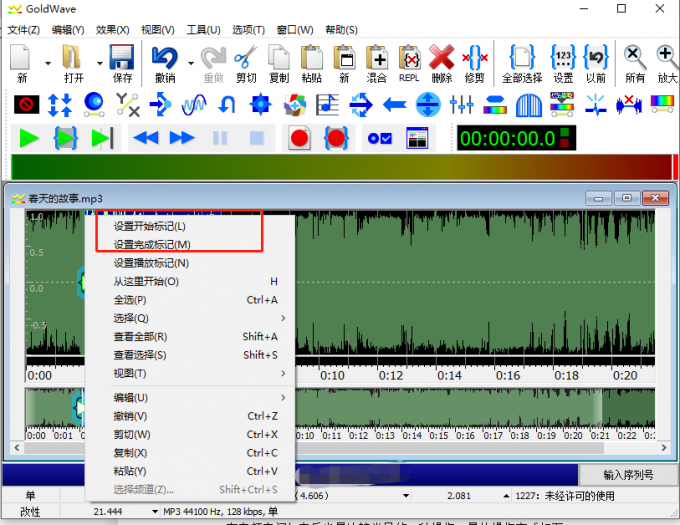
然后,点击软件【编辑】菜单下的【修剪】,这时会弹出一个折叠菜单,如果需要留下标记的片段 ,则点击折叠菜单中的【都】,如果裁剪掉片段前端的音频则点击【开始】,要裁剪掉片段后端的部分则点击【结束】。如果要删除标记的片段只需要按键盘上的【Delete】键或者点击【编辑】菜单下的【删除】。
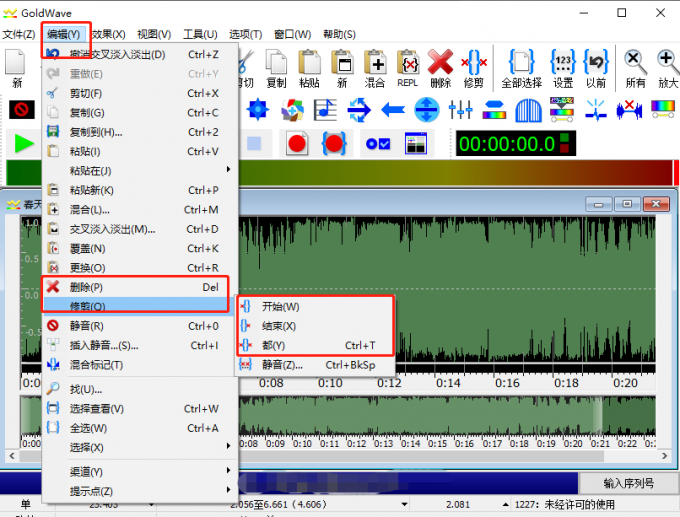
在音频中间加音乐也是比较常见的一种操作,具体操作方式如下:
步骤一、 点击【文件】菜单下的【打开】找到原始音频文件和需要添加的音乐素材并双击打开。这里要提一下,Goldwave支持多文件窗口的工作模式,这里可以按住键盘上的[Ctrl]再点击选择所需的素材,点击打开就可以同时在Goldwave软件中打开所有的素材,不需要一个一个打开。
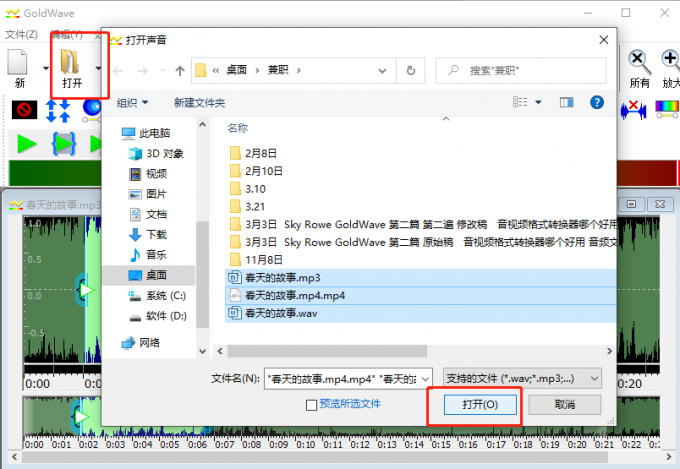
步骤二、点击激活音乐音频窗口,试并标记需要插入到原音频中的音乐片段,点击软件【编辑】菜单下的【复制】,将音频复制到剪贴板。
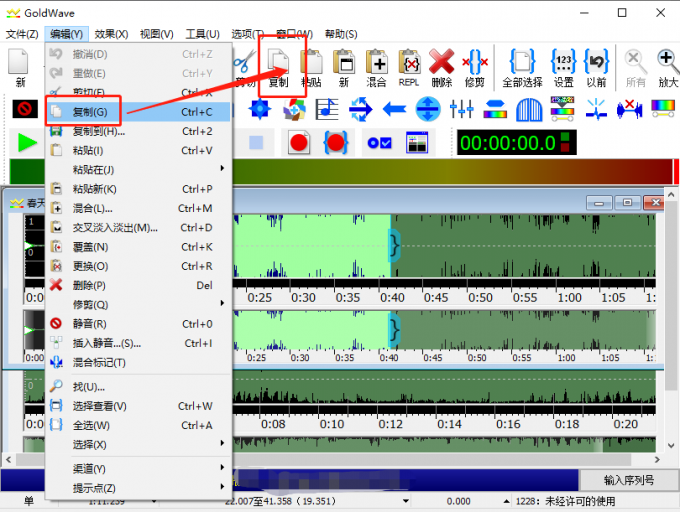
步骤三、点击激活原音频窗口,试听并标记需要插入音乐的音频位置,这里是要标记在插入音乐音频的位置前方的片段。点击【编辑】菜单,鼠标移动到【粘贴在】并点击折叠菜单中【完成标记】。另外两个选项是粘贴在音频的前端和后端, 所以标记的时候一定要标记清楚。 这时音频插入的工作就完成了。
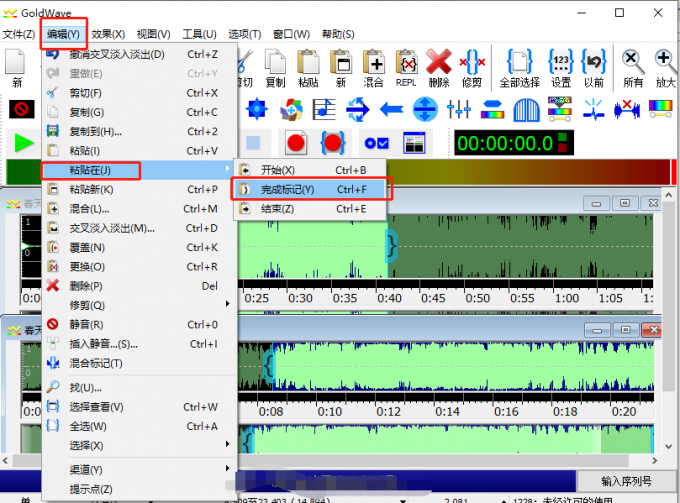
淡入淡出效果指的是两段相互混合的一起的音频,一个音量逐渐减弱的同时另一个音频逐渐增强的效果,具体操作如下:
步骤一、标记需混合到原音频中的音频片段并复制。
步骤二、激活原音频窗口,并标记需要做淡出效果的片段位置。
步骤三、点击【编辑】菜单下的【交叉淡入淡出】。
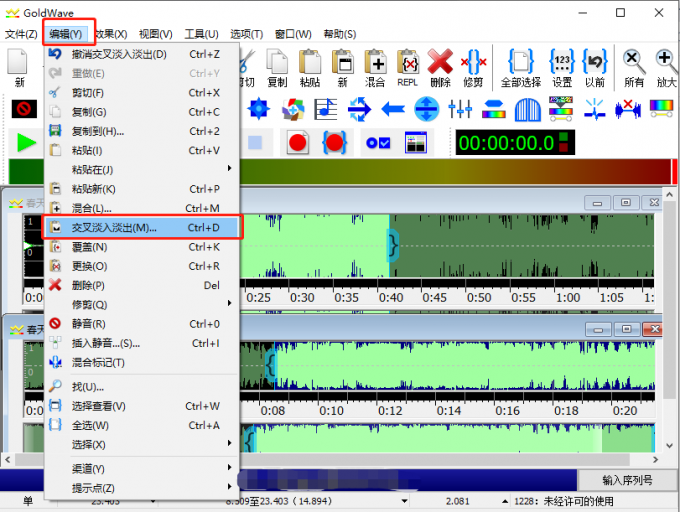
步骤四、 设置交叉淡入淡出的效果参数,这里主要有三个参数,一个是位置参数(可以选择从标记的开始处进行交叉混合还是从结束处进行混合)、一个是交叉淡入淡效果持续的时长,还有一个是两段音频的渐变曲线(音量渐变的方式)。
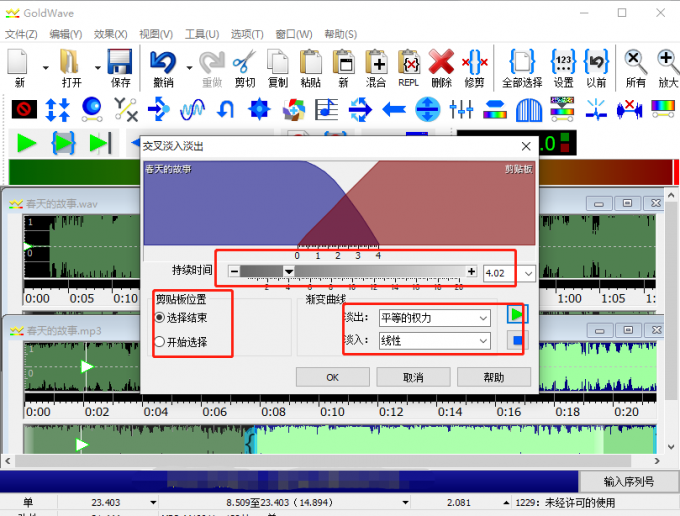
以上就是关于Goldwave剪辑音乐使用方法以及Goldwave怎么在中间加音乐的相关操作。同时也教大家如何对两段音频做交叉淡入淡出效果,更多Goldwave使用相关的操作请访问Goldwave中文网学习。
展开阅读全文
︾