
发布时间:2022-08-19 11: 35: 48
品牌型号:华硕台式电脑
系统: windows 10 正式版
软件版本:GoldWave 6.47
goldwave作为一款受众极广的音频处理软件,有很多非常实用的功能,如格式批量转化功能,能大大节约工作效率。做为音频处理软件修音功能也是必不可少的主要功能之一。今天就给大家介绍一下goldwave批量转换格式的方法以及goldwave怎么修音。
音频格式转换的应用十分广泛,不同格式的参数特点和支持的设备不一样,所以根据不同应用场景使用不同的音频格式。当需要转换格式的文件比较多的时候就可以使用goldwave的批量转换功能。操作步骤如下:
步骤一、打开goldwave软件,点击文件菜单,在下拉菜单中找到批量处理并点击。
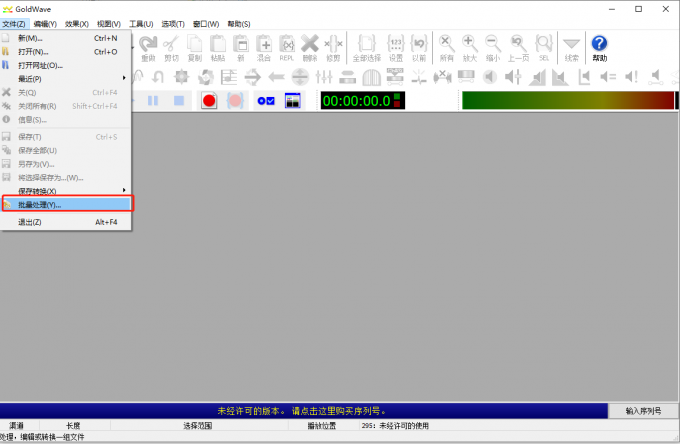
步骤二、在批量处理的资源的选项卡添加文件或者文件夹。为了提高效率,可以把需要转换格式的文件集中在一个文件夹中,点击窗口右边的新增文件夹,找到目标路径并添加。
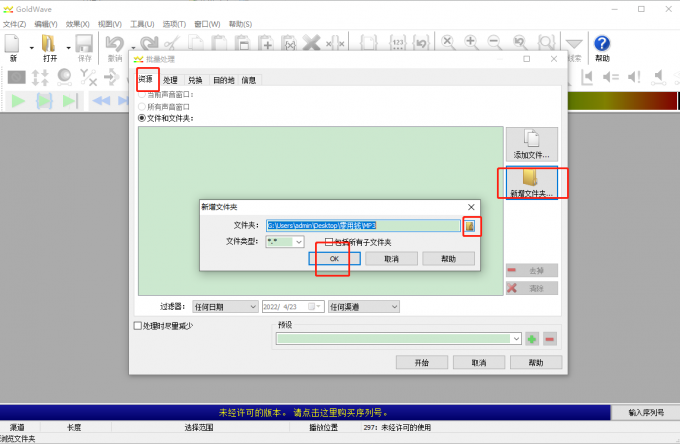
步骤三、点击批量处理的兑换选项卡,勾选将文件转换为以下格式,选择需要转换的目标格式。与此同时可以设置选择目标格式的采样率,比特率等参数。

步骤四、设置完目标格式参数后点击批量处理的目的地选项卡,勾选将所有文件存储在此文件夹中。然后选择目标存储路径,点击右下角的开始,等待处理结束,转换后的音频文件就会存储在刚才选择的文件夹中。

修音的内容是比较多的,比较常用的有降噪,混响,立体声三个部分。
降噪可以使用音频减少杂音的影响,最常用的方法是噪音样本消除法。具体操作如下:
步骤一、是选取音频中的噪音片段并复制。
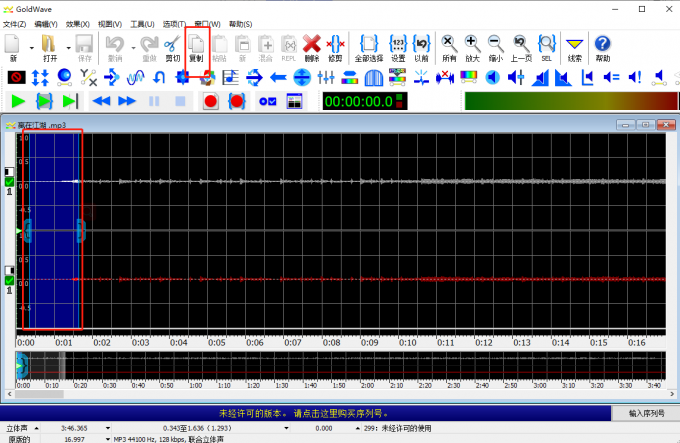
步骤二、全选音频后点击效果菜单,在下拉菜单中找到过滤,在过滤折叠菜单中点击降噪。
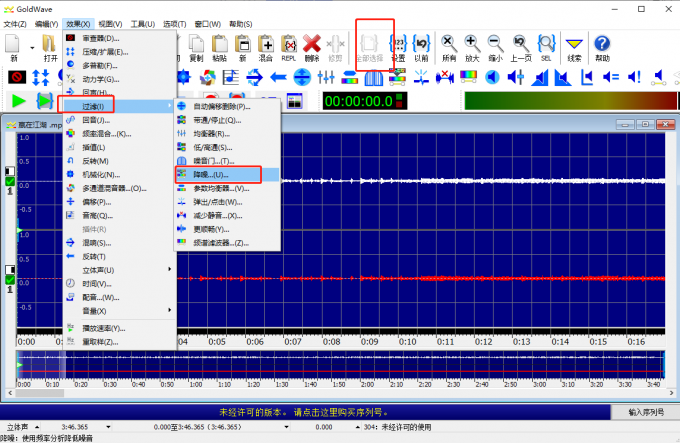
步骤三、在降噪窗口勾选使用剪贴板并点击下方的OK,降噪过程就完成了。
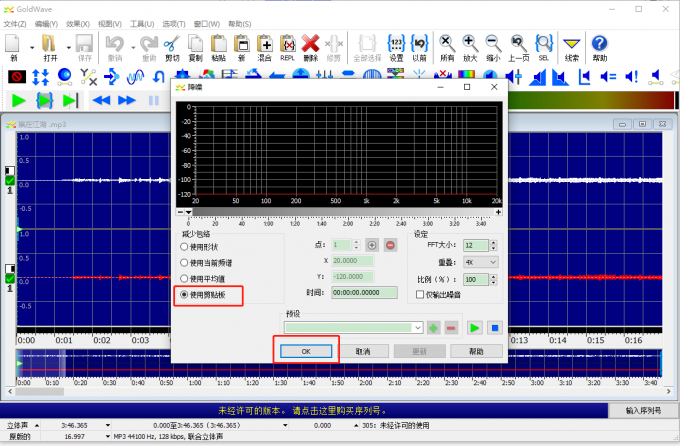
2、混响效果 可以使声音听起来很丰满,不会那么干涩。具体操作步骤如下:
点击效果菜单,在下拉菜单中点击混响命令,打开混响窗口后可以在预设中选择混响预设,也可以通过调整参数来设置混响效果。
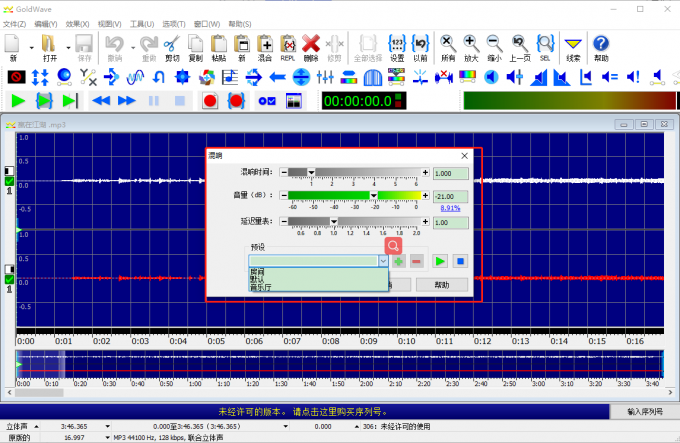
3、立体声 可以处理音频的立体声效果,通过声像平衡来达到不同的立体声效果。
在效果菜单中点击立体声,在折叠菜单中选择混音或者立体声中心进行参数设置。
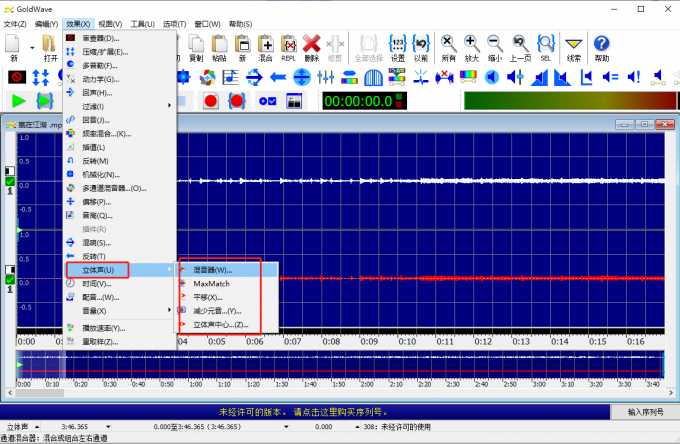
在一些情况下,需要将立体声音频删除一个声道的内容。删除单个声道有两种方法,具体操作步骤如下。
方法一:删除法,直接在音频文件中删除一个声道的内容
步骤一、在goldwave中打开立体声音频文件,此时在goldwave的工作窗口中会出现两个波形图。波形前方有两个状态框。去掉需要留下来的那个声道前方的勾选状态。

步骤二、点击软件工具栏的删除就可以删除一个声道的内容。
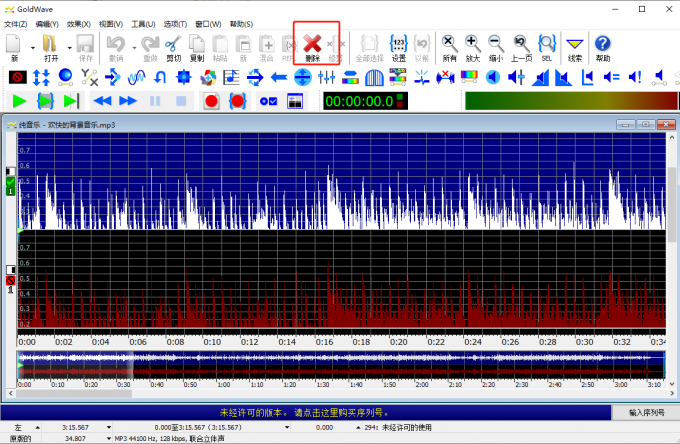
方法二:新建音频文件,可以制作单声道的音频文件。
步骤一、打开文件菜单下的新建一个音频文件。
步骤二、设置新建文件的参数,选择频道数量为单声道。
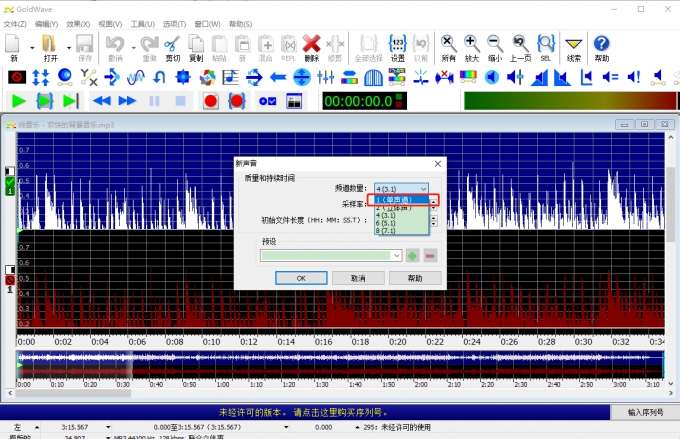
步骤三、选择原音频文件中需要保存的声道并复制。
步骤四、切换到新建音频窗口,鼠标右键点击粘贴。一个新的单声道文件就生成了。
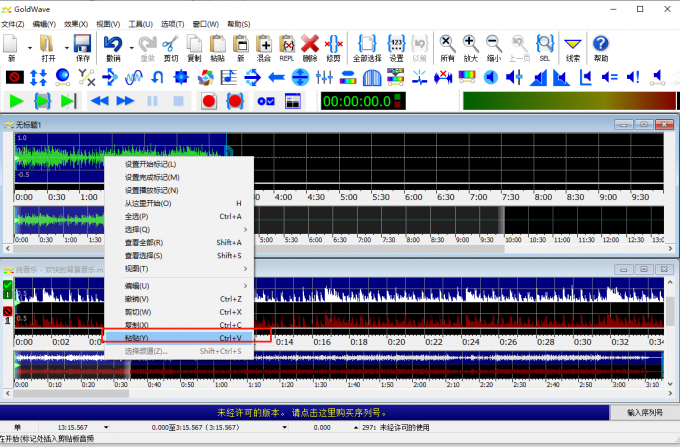
小结:以上就是goldwave 怎么批量转换格式的详细操作步骤,以及 goldwave怎么修音的相关内容,同时也给大家分享goldwave如何删除一个声道的两种方法,希望对大家有所帮助。
展开阅读全文
︾