发布时间:2019-08-20 14: 14: 06
GoldWave 6 (win系统)在控制台的视觉效果上真的下足了功夫,通过“左/右”下拉框的效果设置,小编已经用了许多篇文章来介绍。但仍然未能将其效果一一展示清楚,在下拉框中除了效果的不同选择,对于部分单个效果还可做自定义设置。之前相关内容,可以参考:关于GoldWave中文版控制属性的解析——视觉(一)
而此篇内容,小编还会继续介绍GoldWave 6 中文版控制台的视觉效果设置,即谱图。
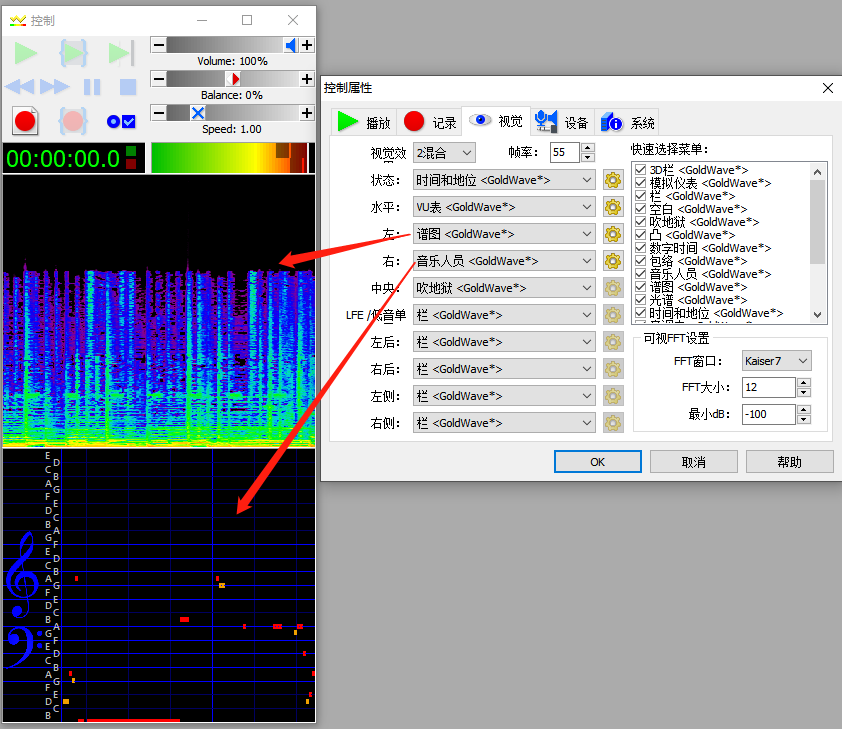
图一:“左/右”分别选择“谱图/音乐人员”效果界面
如图一GoldWave 6 中文版控制台显示的效果,“左”所设置的效果为“谱图”,“右”依旧为之前设置的“音乐人员”效果。如图所示,“谱图”的律动如一副画卷被平滑抽动,而“音乐人员”是属于小光条律动。
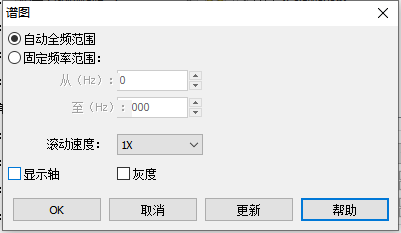
图二:谱图效果的设置界面
在“谱图”效果后的设置内四种可操作项,即“自动/固定全频范围”、滚动速度、显示轴与灰度,其中仅有“自动全频范围”为默认项。其余均需选择或设置。
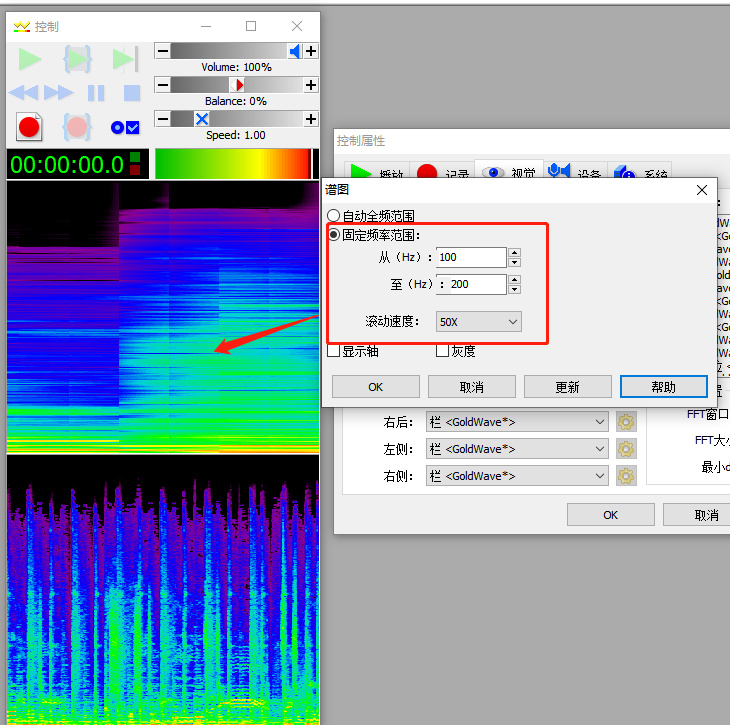
图三:“左/右”对谱图设置的对比界面
为达到对比效果,小编将“左/右”皆设置为“谱图”效果,对“左”内的滚动速度设置进行改动,“右”仍为默认设置。故GoldWave 6 中文版控制台显示效果出现了明显差异,小编将滚动速度提升到50x,原本的竖形谱图变成横向。
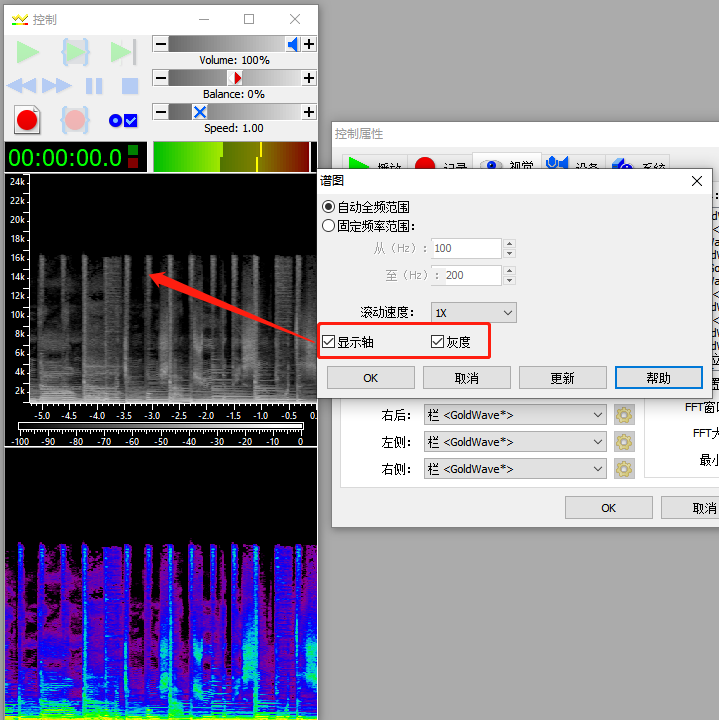
图四:谱图勾选“显示轴”与“灰度”显示界面
为了达到对比效果,小编将“左/右”其他变量全部统一,仅在“左”勾选了“显示轴”和“灰度”。如图四中GoldWave 6 中文版控制台所示,“左”比“右”多出了XY数轴,且颜色也为灰色。

图五:谱图设置界面
在谱图设置界面中有与其他效果不同的按钮,即“更新”。小编测试了一下,将“灰度”前的勾选取消,点击“更新”,效果如图五中GoldWave 6 中文版控制台所显示,无需点击ok也能达到所需效果。
简单总结,此篇小编主要介绍了GoldWave 6 中文版控制属性视觉“左/右”中“谱图”效果的设置,其效果设置分为四大类,即“自动/固定”频率的选择,滚动速度,显示轴和灰度。关于频率的设置变化不明显,其他三项较为明显。
展开阅读全文
︾