发布时间:2019-07-22 11: 20: 59
GoldWave作为一款优秀的音频编辑器,操作简单而且功能强大。有时我们想要截取一段音频来作为手机铃声,闹钟或者其他电子设备提示音,具体要怎么操作呢?
首先,我们打开GoldWave。
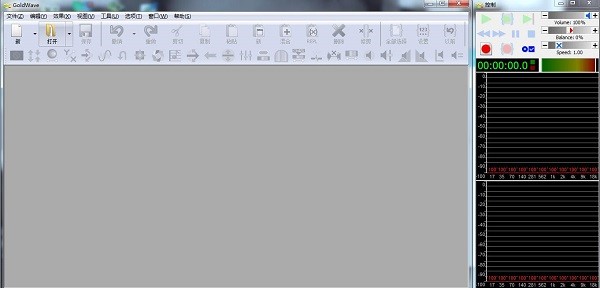
图片1:GoldWave基础界面
点击左上角打开,选择一个音频文件,或者直接将音频文件拖到灰色主界面。导入音频之后,我们就可以对波谱进行选择了。
怎么选择呢,按住鼠标左键向右划,鼠标滑过的部分就是高亮部分了。
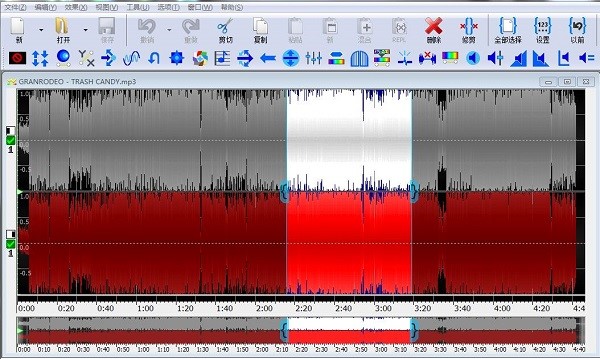
图片2:波谱截取
控制面板可以对选中的部分进行试听。
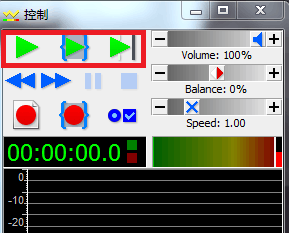
图片3:控制面板
第一个绿色箭头代表从头开始播放,第二个绿色箭头代表从截取处开始播放,第三个绿色箭头代表继续播放。
如果想更加精确的选择想要截取的部分,可以使用工具栏的放大工具。
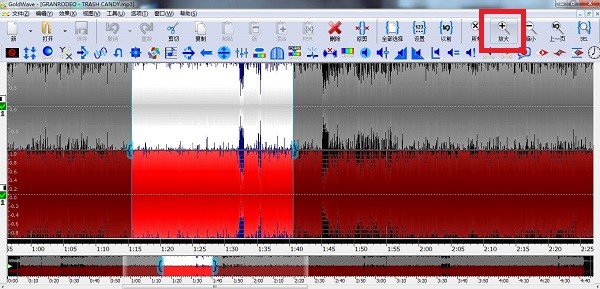
图片4:波谱放大
上面就是放大后的波谱,可以明显看见放大后的波谱可以更加精准的截取了。
对于原音频的截取结束后,选择工具栏的剪切选项,然后再点击新。
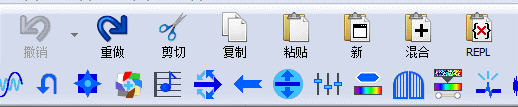
图片5:GoldWave工具栏
这样我们就进入了一个新的界面,在这里可以对截取的音频片段进行个性化润色,如果对截取的片段很满意的就可以直接保存了。
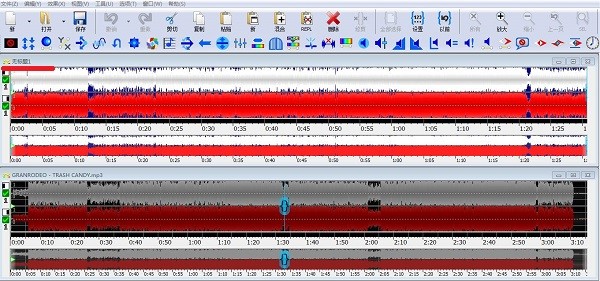
图片6:截取后的音频
如图所示,我们打开了两个音轨,带有无标题的音轨就是我们想要截取的音频,而下面的音频是剪切后的原曲。
将无标题音频备注保存,注意不要保存原曲,否则原曲会变成被剪切后的音频。
如果想对截取的音频进行润色可以继续操作,GoldWave功能强大可以对音频进行添加回声效果、压缩效果、镶边效果、改变音高等等操作。
作为提示音,开始和结尾就不能显得太过突兀,这里简单介绍一种淡入淡出的操作。
在目标音频选择想要淡入的区域。
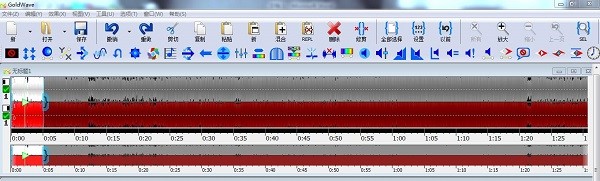
图片7:选择区域
然后选择淡入选项,其中还有更多细分的选项。

图片8:淡入选项
加入淡入效果的波谱如图,可以明显的看出变化。
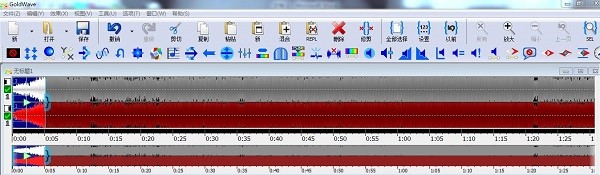
图片9:淡入后变化
同样的可以添加淡出效果。
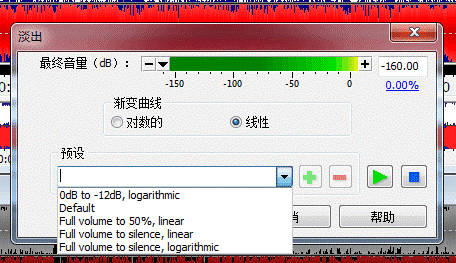
图片10:淡出选项
选择自己喜欢的淡入淡出方式,最后我们对文件进行保存,就可以将自己喜欢的音频片段作为各式提示音了!
更多GoldWave最新资讯和使用教程,请在GoldWave中文官网查看。
展开阅读全文
︾