发布时间:2021-12-08 15: 33: 04
品牌型号:华硕台式电脑
系统: windows 10 正式版
软件版本:GoldWave 6.47
对音频进行录制或者编辑之后最终都要将处理好的音频进行导出,那么Goldwave怎么保存音频呢?这个内容看似很简单,实际上里面还是有许多注意的地方。本文就与大家分享GoldWave如何正确导出音频。
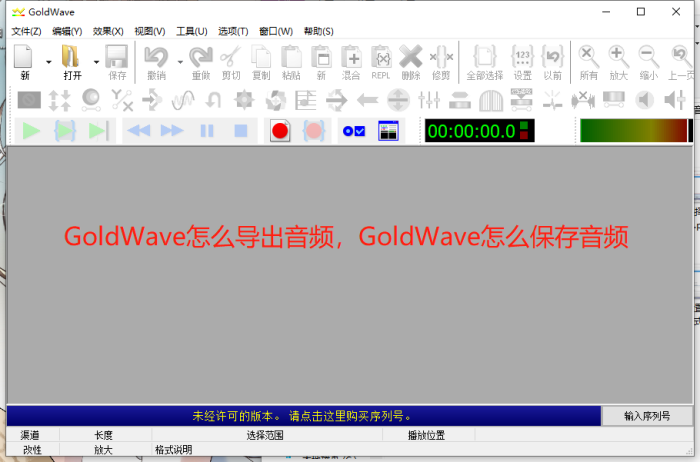
要导出音频首先需要了解音频的格式,不同格式的音频其使用场景和音质都有所区别。下文将介绍常用的几种音频格式:
1.Wave格式(扩展名*.wav ),是微软公司开发的一种声音文件格式,所以支持windows平台上的所有应用程序。
2.MPEG格式(觉见扩展名*.mp3), MPEG音频文件一种压缩音频格式,牺牲一部分的音质来换取较大的压缩比,特点就是文件比较小,音质会有些许失真,也是最常用的一种音频格式。
3.MIDI(Musical Instrument Digital Interface)格式,此格式文件允许数字合成器和其他设备交换数据,主要在音乐发烧友及相关音乐从业人员中流行。
4.AIFF(Audio Interchange File Format)是APPLE公司开发的一种音频文件格式,多支持于MAC平台的各种应用。
5.FLAC FLAC与MP3相仿,都是音频压缩编码,但FLAC是无损压缩。
二、导出单个音频
1.导出完整音频
完成音频的录制和编辑后,点击软件上方菜单栏中的【文件】按钮,将鼠标移动到下拉菜单中的【另存为】并点击。
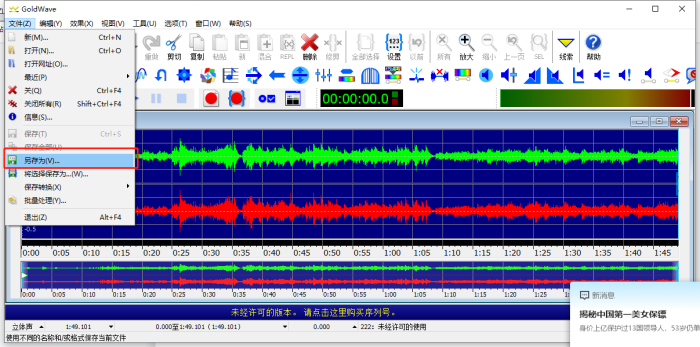
在保存窗口左下角的【保存类型】选项框中选择指定的音频格式,点击保存。
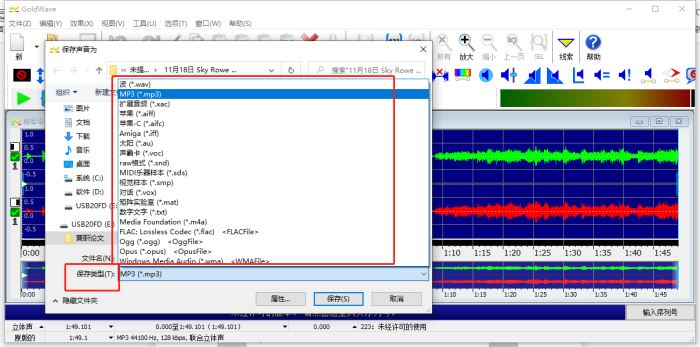
2.导出音频片段
鼠标点击音频文件波纹图形,左右拖动选择需要导出的片段或者鼠标移动到波纹图形上点击鼠标右键标记选取片段的起点和终点。
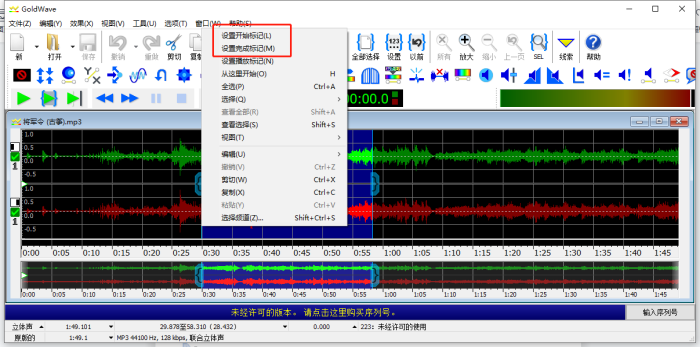
点击软件上方菜单栏中【文件】,移动鼠标到下拉菜单中的【将选择保存为】,在保存窗口左下角的【保存类型】选项框中选择指定的音频格式,点击【保存】。
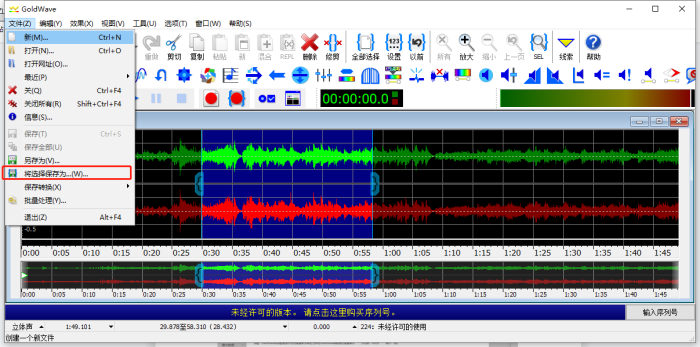
当编辑音频的文件比较多,单独一个个导出比较麻烦,为了提高工作效率,就需要用到批量导出。
1.打开批量处理命令窗口
点击软件上方菜单栏中的【文件】,点击下拉菜单栏中的【批量处理】。
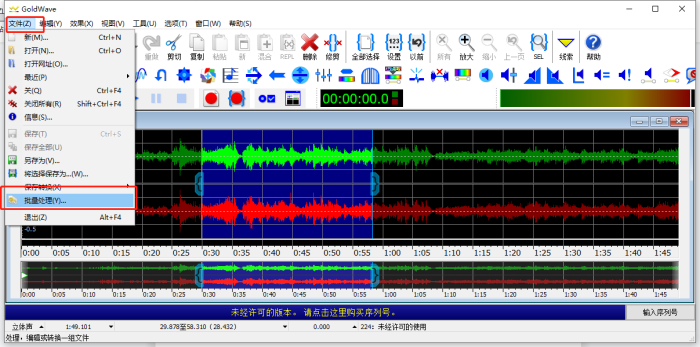
2.选择需要导出音频文件
在批量处理命令窗口的【资源】选项卡中选择【文件及文件夹】,选择需要编辑和导出的音频文件。
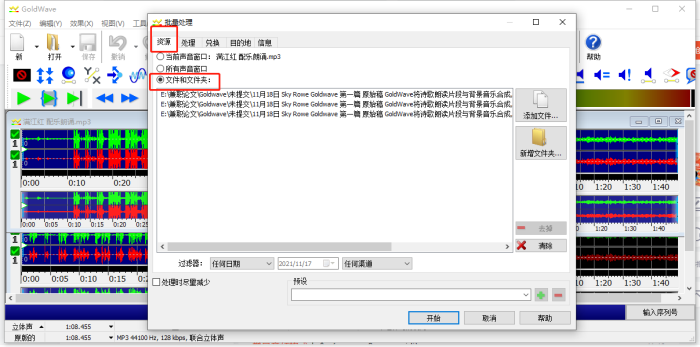
3.设置导出音频文件格式
点击批量处理命令窗口中的【兑换】选项卡,勾选【将文件转化以下格式】,在【文件类型】下拉框中选择并设置导出的文件格式.
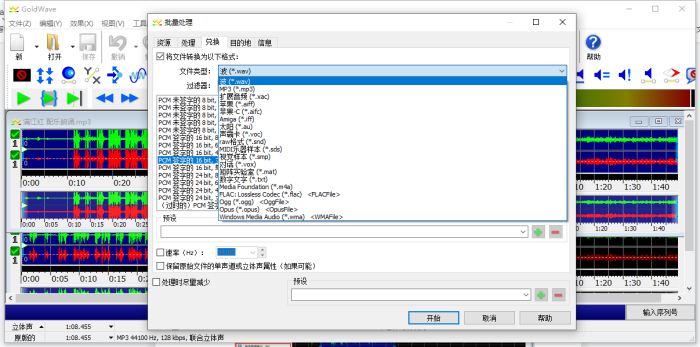
4.设置导出音频目标文件夹
点击批量处理命令窗口中的【目的地】选项卡,点击【将所有文件存储在此文件夹中】。点击下方地址栏里右侧的【文件夹】按钮,设置目标文件夹路径,点击【开始】,就能将文件批量导出到目标文件夹。
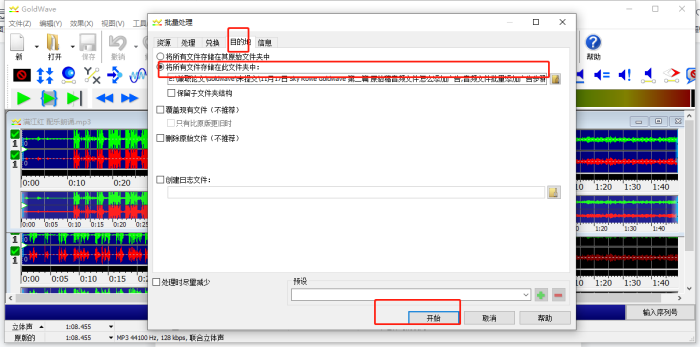
以上就是关于GoldWave怎么保存音频的相关教程。更多关于GoldWave软件的使用教程登入中文网站学习。
作者 Sky Rowe
展开阅读全文
︾