
发布时间:2022-08-07 10: 36: 52
品牌型号:联想 YOGA 710
系统:Windows 10
软件版本:GoldWave 6.47
作为一款专业好用的后期处理软件,GoldWave支持用户在其中进行各种音频剪辑、效果添加等操作,今天就为大家介绍一下GoldWave剪音乐的使用方法和GoldWave保存的音频在哪。
一、GoldWave剪音乐的使用方法
音频的剪辑可以包括剪切、复制、粘贴、替换等,这些操作没有严格的使用顺序和界限,具体剪辑方法根据剪辑对象和要求来确定即可。
若要将音频中的某一片段剪切去掉,可以将其选择,点击上侧的“剪切”或“删除”按钮。
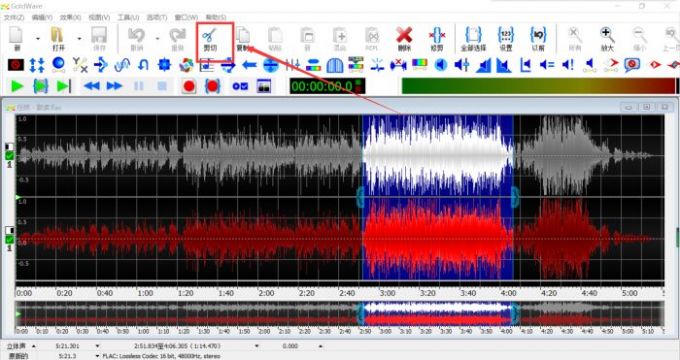
图1 剪切音频
“剪切”是指将目标音频从原音频中删除并同时复制到剪贴板上,用户可将其粘贴到其他地方;而“删除”则是将音频直接删除。
删除片段后,波形图会发生变化,这里用到的例子裁剪了音乐的高潮部分,所以变化很显著。

图2 剪切完成后
这些基础的编辑功能有三种使用方法,一种是图1所示的工具栏,一种是右键单击波形图唤出菜单,还有一种是在上侧“编辑”菜单下使用。

图3 右键菜单
2.复制粘贴
复制和粘贴使用方法和剪切删除基本是一样的,GoldWave中,我们可以将一段音频复制粘贴到同一或另一音频文件中,也可以直接将其提取出来,使之成为一个独立的、新的音频文件。
同样以图1选中的片段为例,选择后将其复制,然后把光标定位在音乐开头,点击复制,这段音频就会在音乐开头也出现一次。

图4 复制音频
点击“粘贴新”按钮,可以创建一个只含目标音频的新文件。

图5 粘贴到新文件
3.替换
同样的,GoldWave可以使用剪贴板上的音频来替换其他音频,在这个操作中,复制后需要确定的不是一个编辑点,而是一个编辑区域,即要被替换的片段。

图6 替换音频
上图中亮色区域就是使用高潮部分替换过的片段。
二、GoldWave保存的音频在哪
完成编辑操作后,需要将音频文件保存到本地,GoldWave保存的音频位置是可以自己设置的。
在“选项”菜单下,点击“存储”,可以设置GoldWave的默认存储地址。

图7 存储
这里既有打开文件夹,也有存储文件夹,我们可以设置保存声音的文件夹类型,以便快速找到保存的音频。
临时存储是指应用了但未保存文件的编辑操作的存储,这时撤销命令的依据所在,默认保存十五步到内存中,大家可以根据自己需要修改这个参数和保存位置,但要注意考虑设备性能,避免堆积过多缓存影响软件运行。

图8 存储修改
如果保存了GoldWave的音频,但是在本地找不到,可以到这个对话框中看一下默认保存位置,方便寻找音频。
2.另存为
另存为是我们更为常用的保存音频方法,在使用这个功能时可以自主选择保存对象的位置,这个可以避免保存下来又找不到的尴尬场面。

图9 另存为
三、GoldWave的窗口设置
和存储位置类似,GoldWave的窗口也可以根据用户的爱好和需求进行修改。
在“选项”菜单下,可以进入GoldWave的“窗口”设置。

图10 窗口设置
窗口设置包括布局、编号、网格、鼠标功能和其他设置,这其中给用户的自由度较大,选择适合自己的就好。
比如窗口布局,有的用户习惯级联式的,就是图5所示的这种,每个文件纵式排列,也可以设置为标签式的,或者最大化式,将每个在编辑的文件窗口最大化。
这就是今天要和大家介绍的GoldWave剪音乐的使用方法,以及GoldWave保存的音频在哪的基本内容和操作方法了,希望可以对大家有所帮助!
更多软件资讯和案例操作欢迎进入GoldWave中文网站查看。
展开阅读全文
︾