发布时间:2021-12-16 15: 24: 36
品牌型号:DELL Vostro 15-3578
系统:Windows 10 21H1 64位家庭中文版
软件版本:GoldWave 6.57
使用电脑时,有的时候会需要录制电脑的声音,但是使用其他设备录音的话音质不高,这时就需要借助软件GoldWave进行内录,音质高、噪音少、操作简单。那么就让我们一起来看看如何使用GoldWave进行内录的吧!
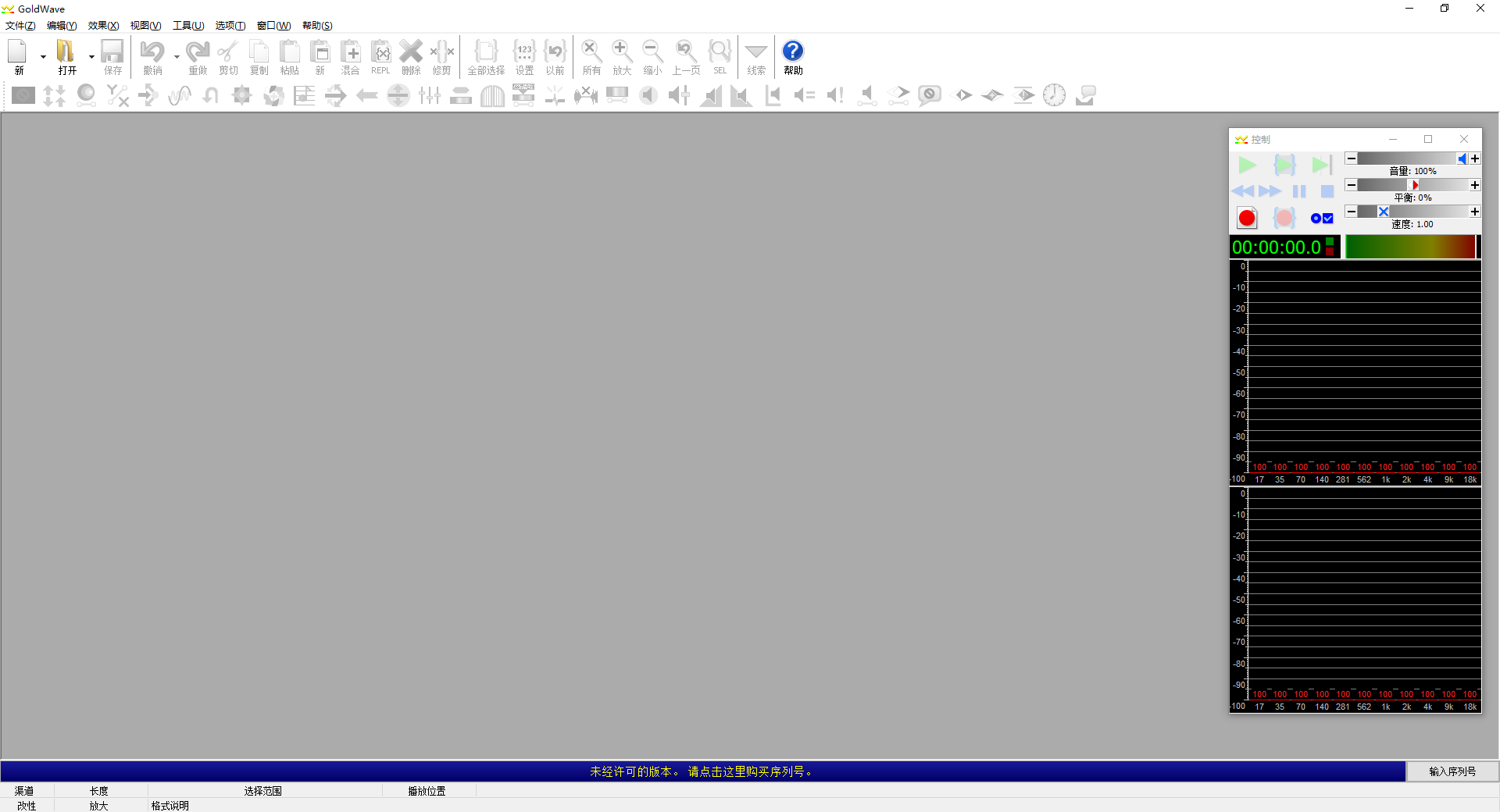
一、GoldWave内录声音小
内录声音小的原因是电脑输出的声音小。点击电脑右下角的喇叭按钮,把声音调大。
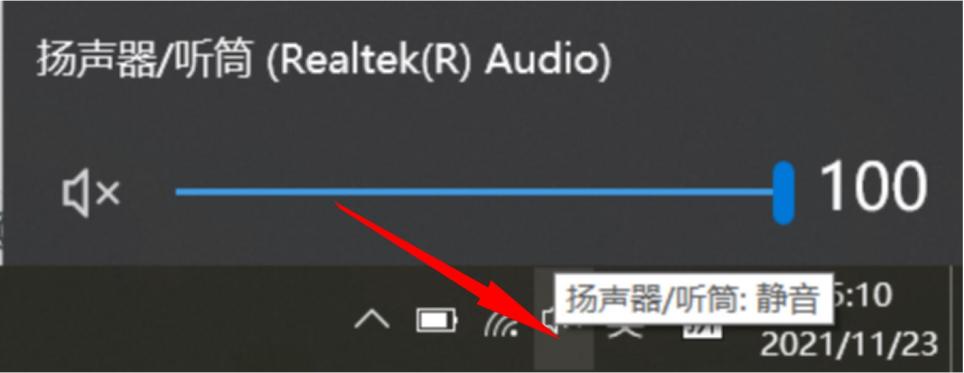
如图2,喇叭上面有个“×”,这个是静音,所以点击喇叭改成扬声器,再把声音调到最大,这样内录声音不会变小。
二、GoldWave内录教程
现今,网上授课情况越来越多,那么他们是怎么把自己讲解的内容录制下来的呢?GoldWave内录是大多数人的选择,不仅操作简单,而且录制的声音清晰,品质完好。那么我们一起来看看,使用GoldWave怎么实现内录。
步骤一,首先我们需要查看自己笔记本的输出设备。
右击系统右下角的喇叭按钮,选择其中的“打开声音设置”。
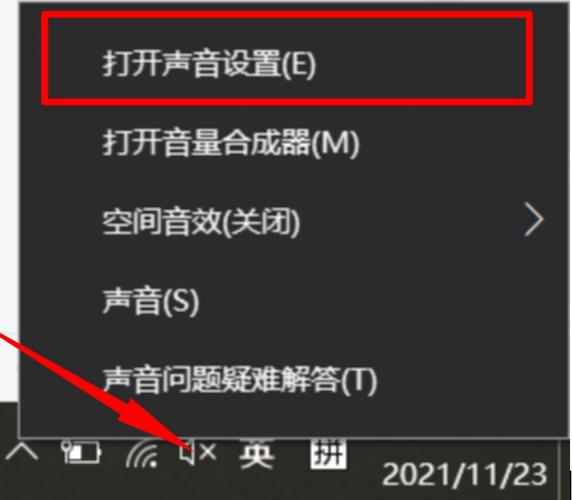
因为GoldWave需要内录声音,所以我们需要的是计算机声音中的输出设备,打开声音设置之后,确定扬声器已启用,并且记住扬声器的名字。
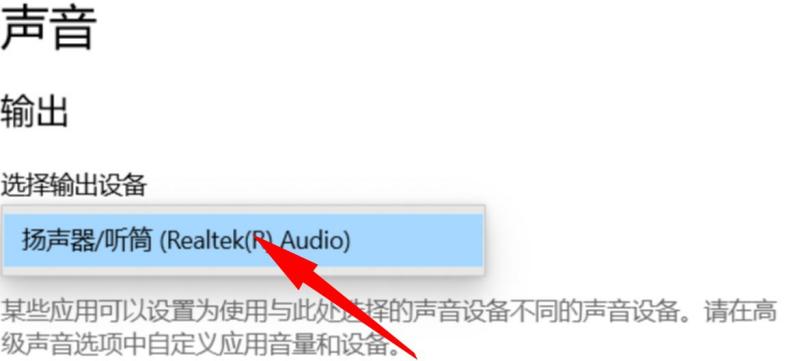
步骤二,打开GoldWave软件,进行内录设置。
点击控制工具栏中的"(设置控制属性)”。
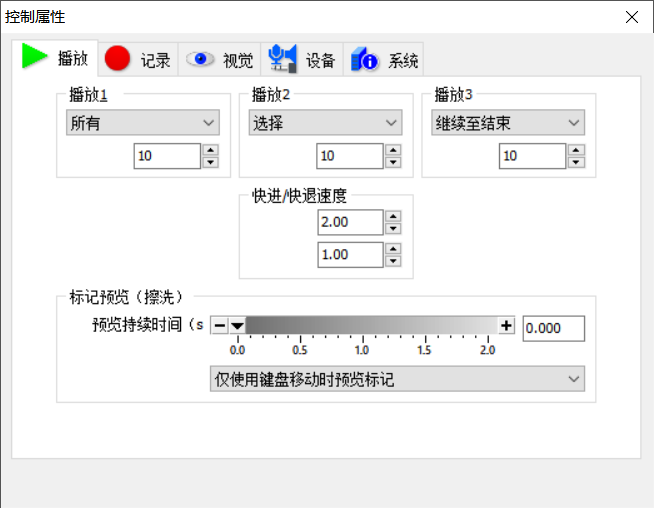
步骤三,选择设备,做内录前的准备。
设备里面,记录选项要选择我们记下的系统中的扬声器的名称。
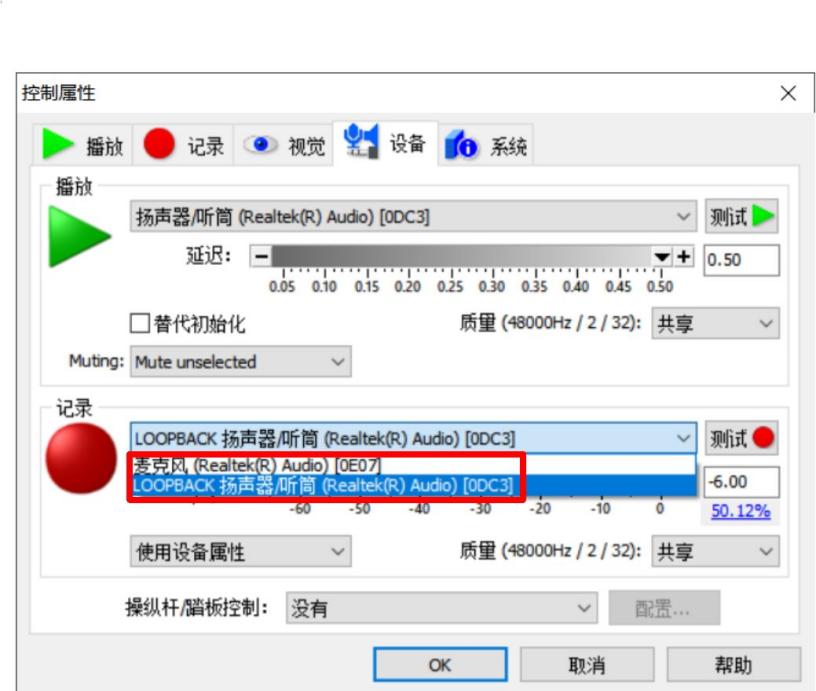
步骤四,要进行测试,测试设备是否正常使用。
点击记录中的“测试”之后再点击红色按钮,进行测试。
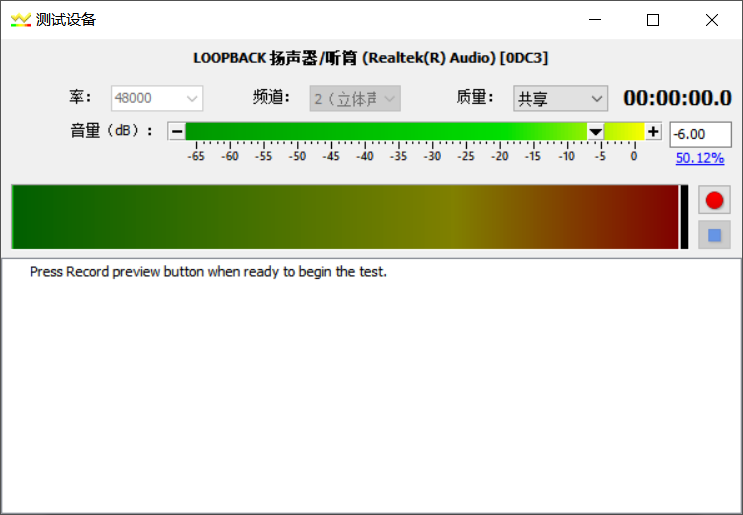
如图8显示“正常状态”、“正在录制”等,就表示设备正常被使用。
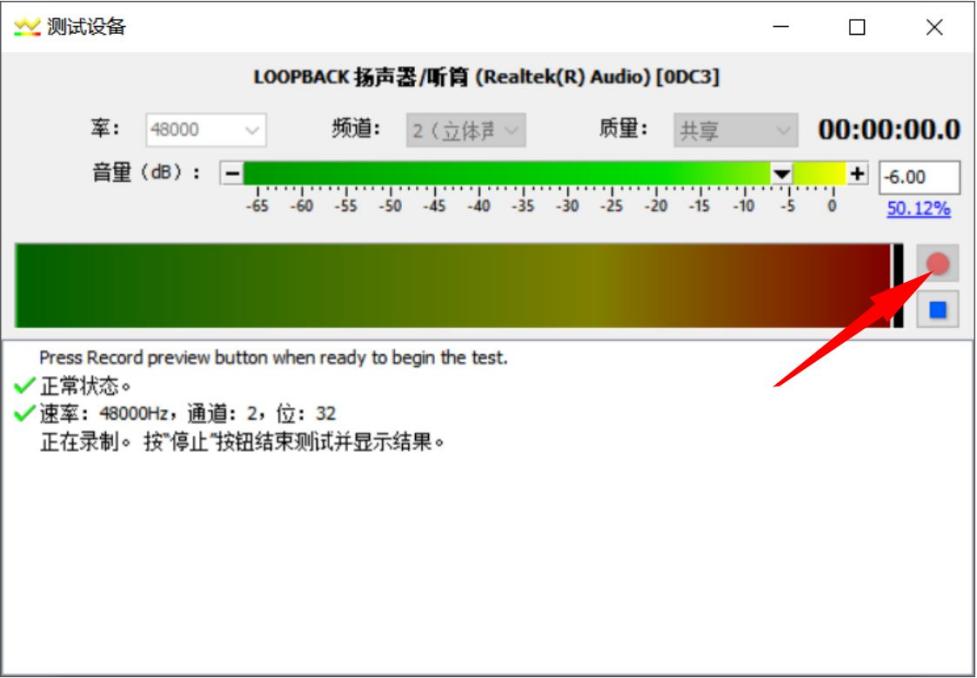
再点击蓝色按钮,停止录制。查看录音的音量是否正常。
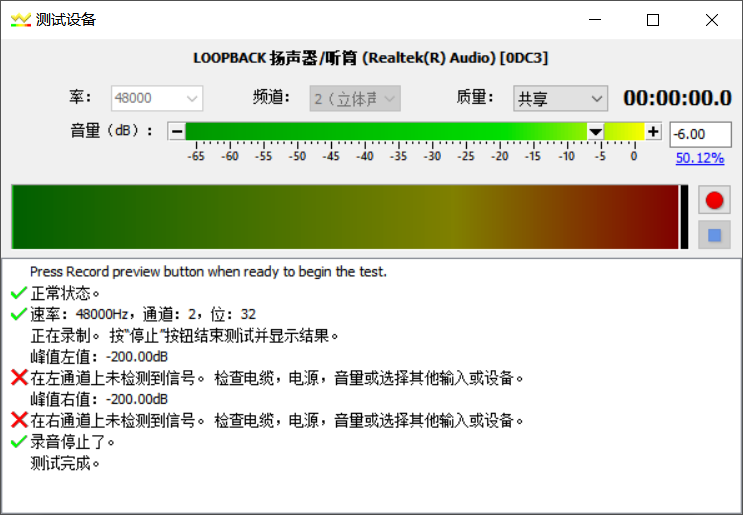
直到测试完成,解决测试中的发现的问题,修改完成之后可以多试几遍,保证测试全部正常的情况下,可以进行录制了。
步骤五,测试完成之后,就可以正式开始内录工作了。
返回内录面板,打开视频、音频等素材,开始内录。
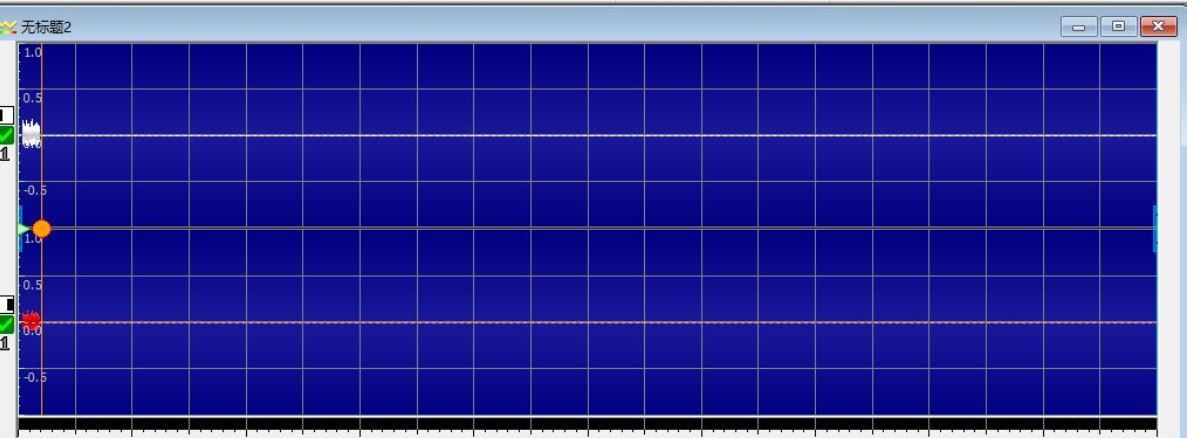
这就是使用GoldWave实现内录的教程了,你们学会了吗?
作者:糖糖
展开阅读全文
︾