发布时间:2021-12-28 14: 52: 26
品牌型号:联想ThinkPad E14
系统:Win 10
软件版本:Goldwave中文版
关键词:效果添加、编辑操作、混音
很多小伙伴想使用Goldwave软件对音频进行编辑,这篇文章就系统而简单的介绍一下Goldwave的使用步骤,以及Goldwave软件的混音方法。
Goldwave是一个功能强大且操作简单的音频软件,很多小伙伴对如何使用Goldwave并不清楚,下面我们一起来看一下这款音频软件的基本使用步骤。
1、导入文件
打开软件,进入到主界面中。第一步是将想要编辑的音频文件导入到Goldwave软件中。
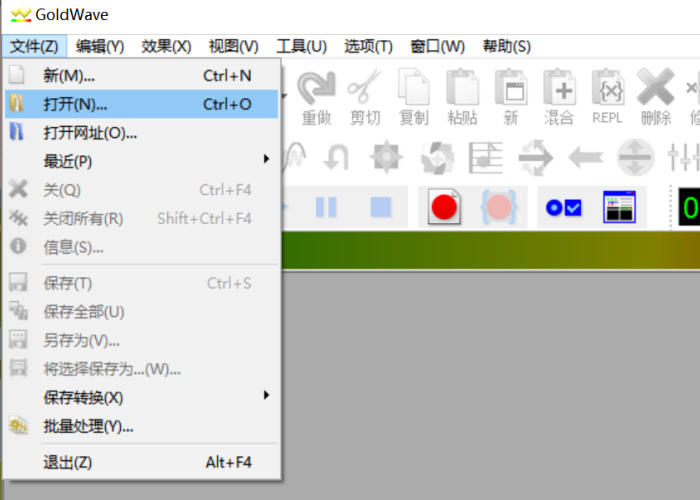
2、编辑操作
这类操作主要是为其他效果添加等设置而服务。在软件主界面单击“编辑”按钮,在下拉菜单中可以看到各种编辑操作。
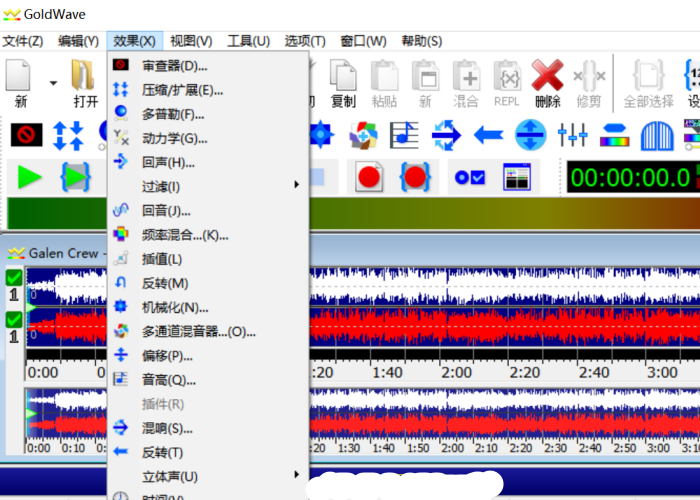
除此之外,也可以直接选择软件上方的快捷按钮进行编辑操作。
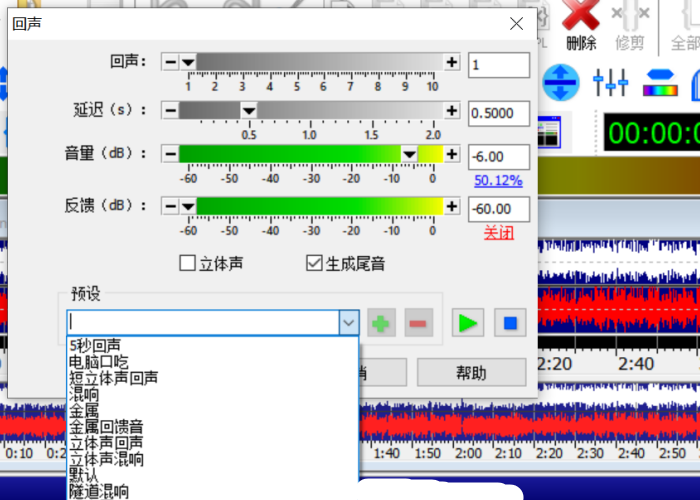
3、为音频文件添加效果
单击主界面的“效果”选项,在弹出的子菜单中我们可以看到多种效果设置。单击其中的任何一个效果都会弹出一个具体设置的对话框。
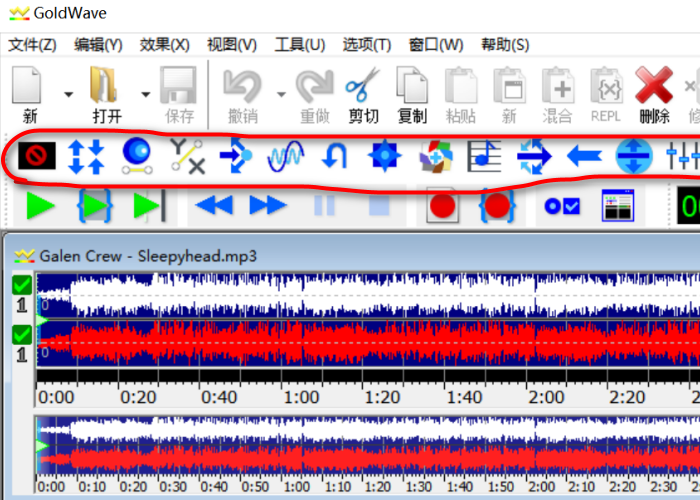
比如,我们想在音频中添加回声效果。
单击“回声”选项,界面中会弹出一个名为“回声”的对话框。
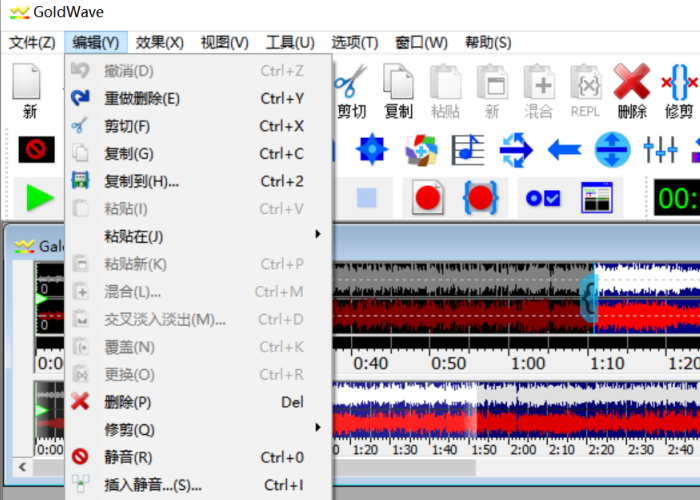
如果对各种参数设置比较熟悉,可以直接进行设置。如果不熟悉,则可以在预设的下拉菜单中进行选择。设置结束后可以单击右边的绿色三角按钮,进行预览播放。
另外,在软件主界面上方,有很多快捷按钮,下图中圈出来的各种选项,这些也是效果设置按钮。熟悉之后可以直接在这里选择要添加的效果,方便快捷。
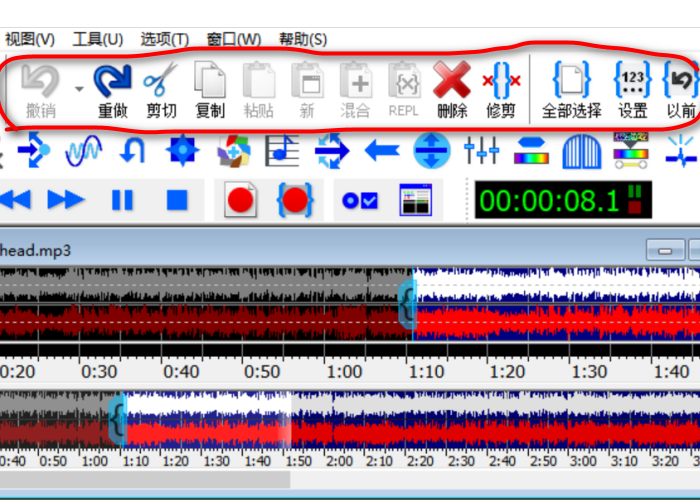
音频编辑结束后,在主界面中单击“文件”,在子菜单中选择“保存”或“另存为”按钮,将音频文件保存到合适的位置即可。
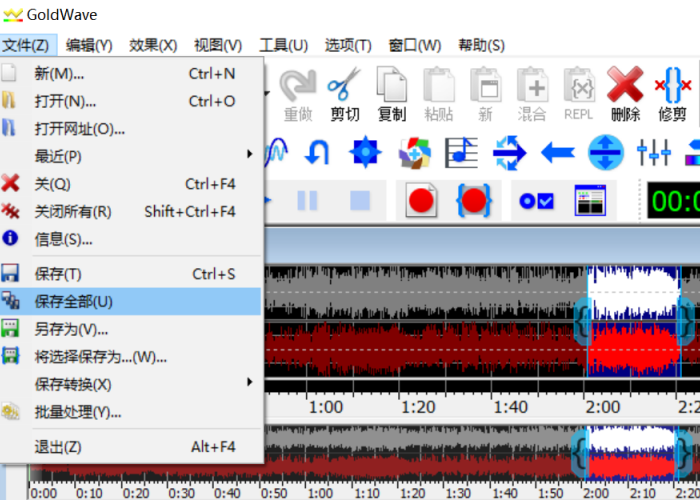
有的时候我们需要把两端精彩的音乐混合起来进行编辑,这里就用到了混音。混音能使音乐更加丰富有特点。
Goldwave的混音是剪贴板上的音频和当前打开的音频进行混合。
1、准备好两段要进行编辑的音频文件,将其中一个导入软件中,选取想要编辑的一部分进行复制操作,这样音频就被复制到剪贴板上了。
关闭这个音频文件,再导入另外一个音频。
这样,软件界面中打开了一个音频,粘贴板上则是另一个音频。
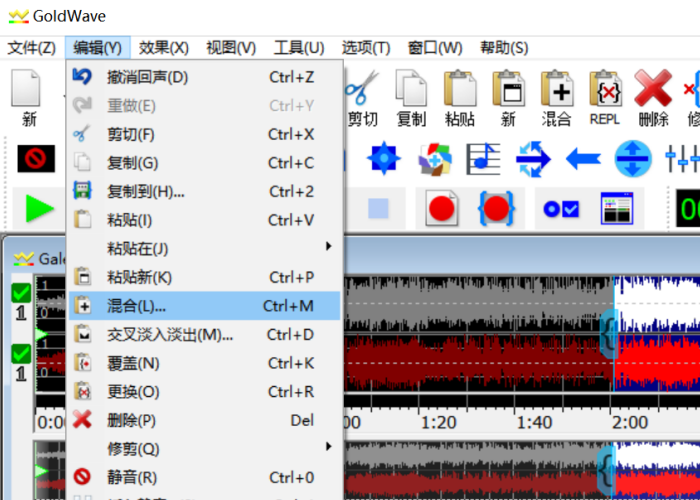
单击“编辑”中的“混合”选项。弹出名为混合的设置对话框。混合开始的时间是指剪贴板的音频与另一个音频的混合时间。音量默认为0,设置大于0是增大剪贴板音频的音量,小于0则是减小剪贴板音频的音量。设置完毕,单击“OK”按钮。
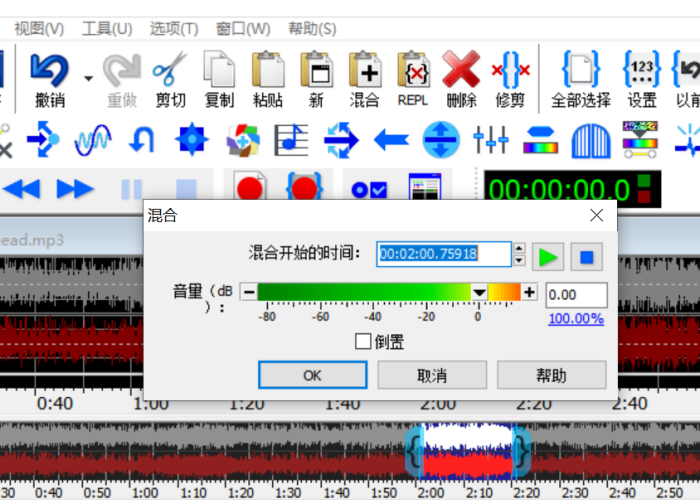
看到这里,相信你对Goldwave软件的使用步骤,以及如何对音频进行混音的方法已经有所了解。快去使用吧!
作者:小影
展开阅读全文
︾