发布时间:2021-12-06 14: 21: 54
品牌型号:华硕台式电脑
系统: windows 10 正式版
软件版本:GoldWave 6.47
在GoldWave软件中打开一个立体声音频,在软件的工作窗口就会出现两条颜色不一样的波纹图形,本教程将详细介绍:为什么有时候这两条波纹是红、白色的,有时波纹颜色是红、绿色的? 轨道上的红、绿颜色各表示什么?这两条波纹的颜色怎么设置?如何设置自动将未选择的部分设为较暗颜色?
GoldWave软件有很多历史版本,每个版本的默认设置都会有一些差异,以往版本的GoldWave轨道上的波纹颜色都是红色和绿色(这个配色在GoldWave的历史版本中是比较经典的,很多老用户也已经习惯于这个配色)。本教程使用的是GoldWave 中文版6.47。 在此版本中打开立体声音频文件,工作窗口上的默认的配色为蓝色背景,白色和红色波纹。
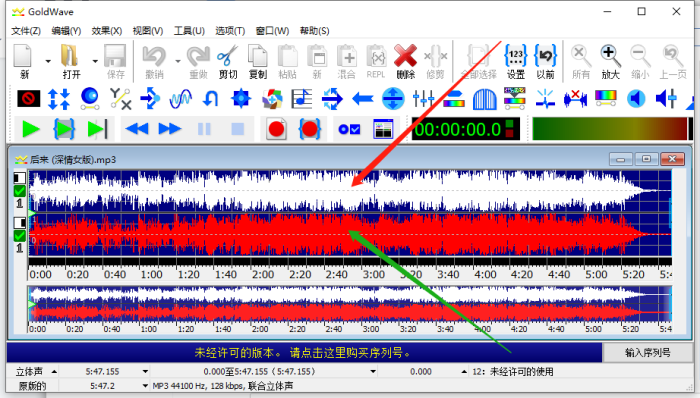
2.如何设置轨道上波纹的图形的颜色?
为方便讲解,先将这两个波纹的配色改成红色和绿色,具体操作如下:点击软件上方菜单栏的【选项】。再点击下拉菜单栏中的【颜色】打开颜色设置界面。
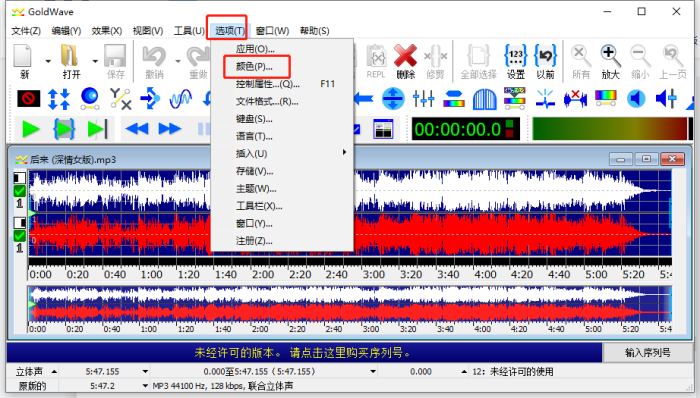
在颜色设置界面的【计划】下拉菜单中选择【经典的红色和绿色立体声】
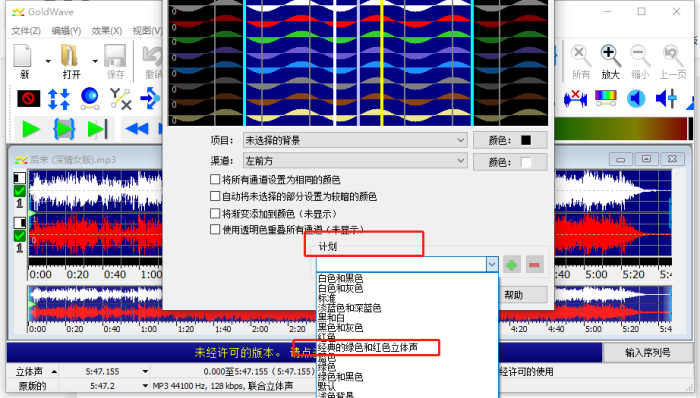
点击【OK】后,软件工作窗口上的两个轨道上的颜色就变成了经典的红色和绿色波纹。
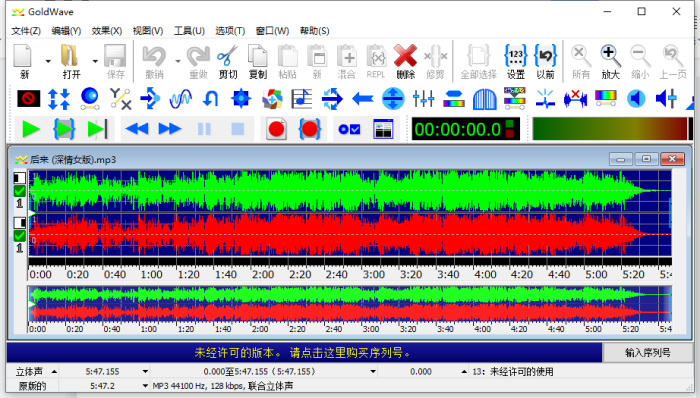
3.轨道上的红、绿颜色各表示什么?
轨道上的红色、绿色波纹就表示立体声音频的两个声道。绿色表示左声道,红色表示右声道。
自动将未选择部分设为较暗颜色,其功能就是字面上的意思,当选择音频文件上的某个片段时,未选择的部分颜色会变暗,这个设置可以比较直观的表示音频的被选择状态,选定片段的颜色较亮,未选定片段颜色较暗。在GoldWave 6.47这个版本下,这个设置是默认的,不需要再进行设置。
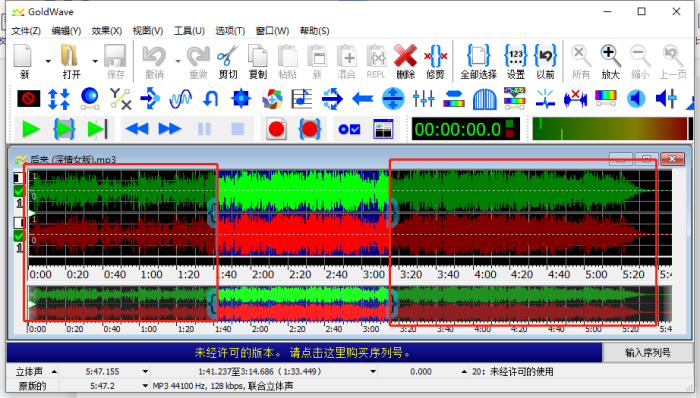
比较老的版本设置方法如下:
点击软件上方菜单栏【选项】按钮,再点击下拉菜单中的【颜色】打开颜色选项设置界面。在颜色选项界面下勾选【自动将未选择部分设置为较暗的颜色】
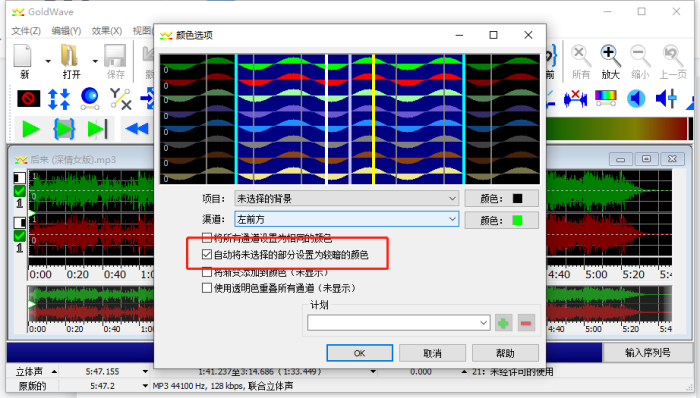
点击【OK】就设置好了!
更多关于Goldwave软件的使用教程登入中文网站学习。
作者 Sky Rowe
展开阅读全文
︾