
发布时间:2019-08-09 16: 17: 45
在GoldWave中文版中,编辑菜单中命令的使用占有实际操作中相当大一部分的比例,合理协调地使用编辑菜单和效果菜单,做出来的音频会让人眼前一亮的。在编辑菜单下,大都是一些选择选择额操作类的小命令,本质上不会对音频的波形产生播放效果上的影响。
接下来会为大家介绍一下关于GoldWave编辑菜单下的修剪菜单的命令该如何使用。
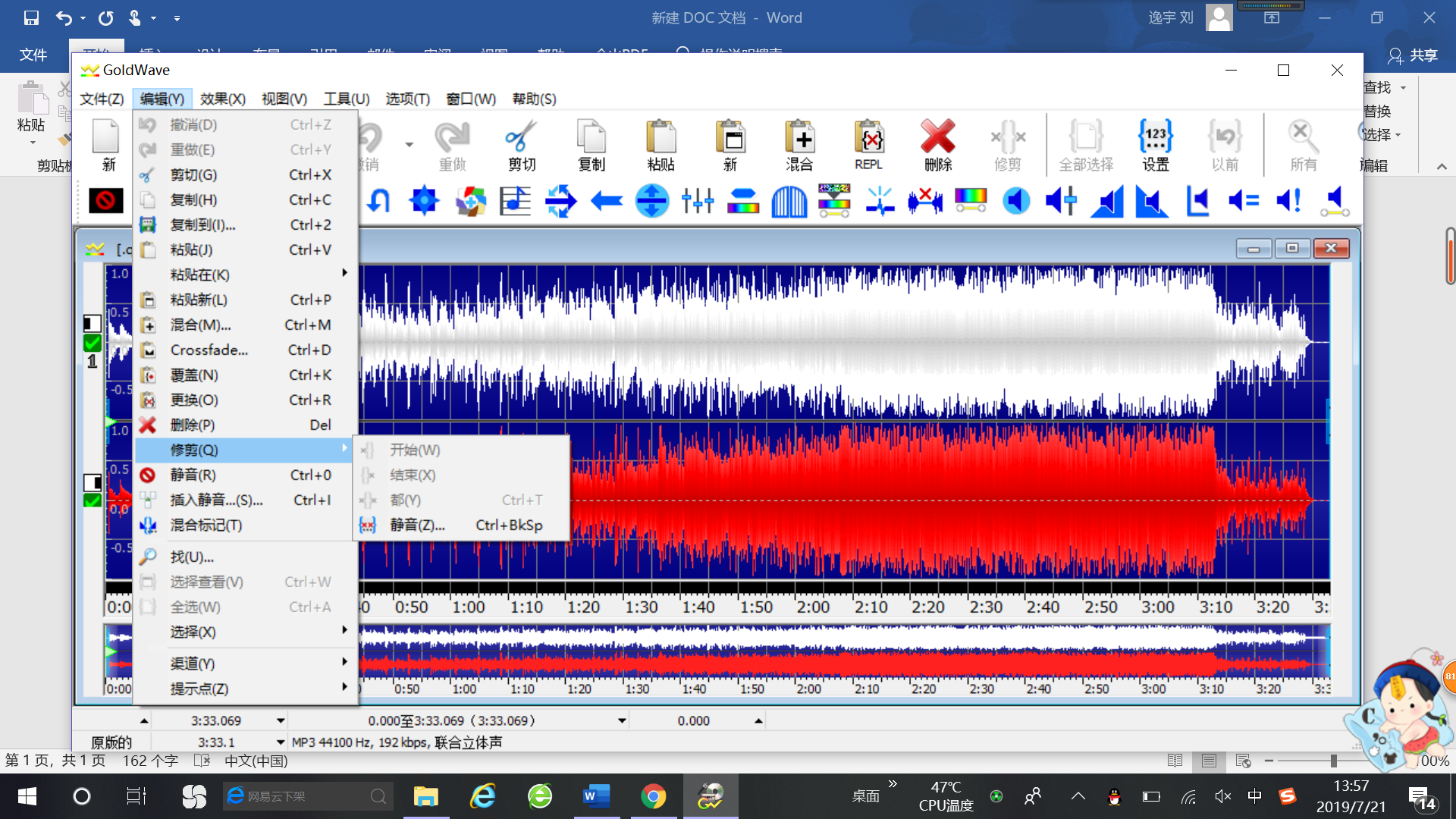
图片1:GoldWave的修剪命令菜单
修剪菜单中的命令的作用主要就是删除选择范围之外的所有内容,或者可以用来删除前导或尾随静音。在理解这个菜单的功能的时候,可以将其类比于修剪图形的操作,可以用来修剪音频中的冗余部分。
在上图中,由于选中的是全部音频,所以修剪命令是无法使用的,需要将选择改为片段后,修剪命令才会显示可用。
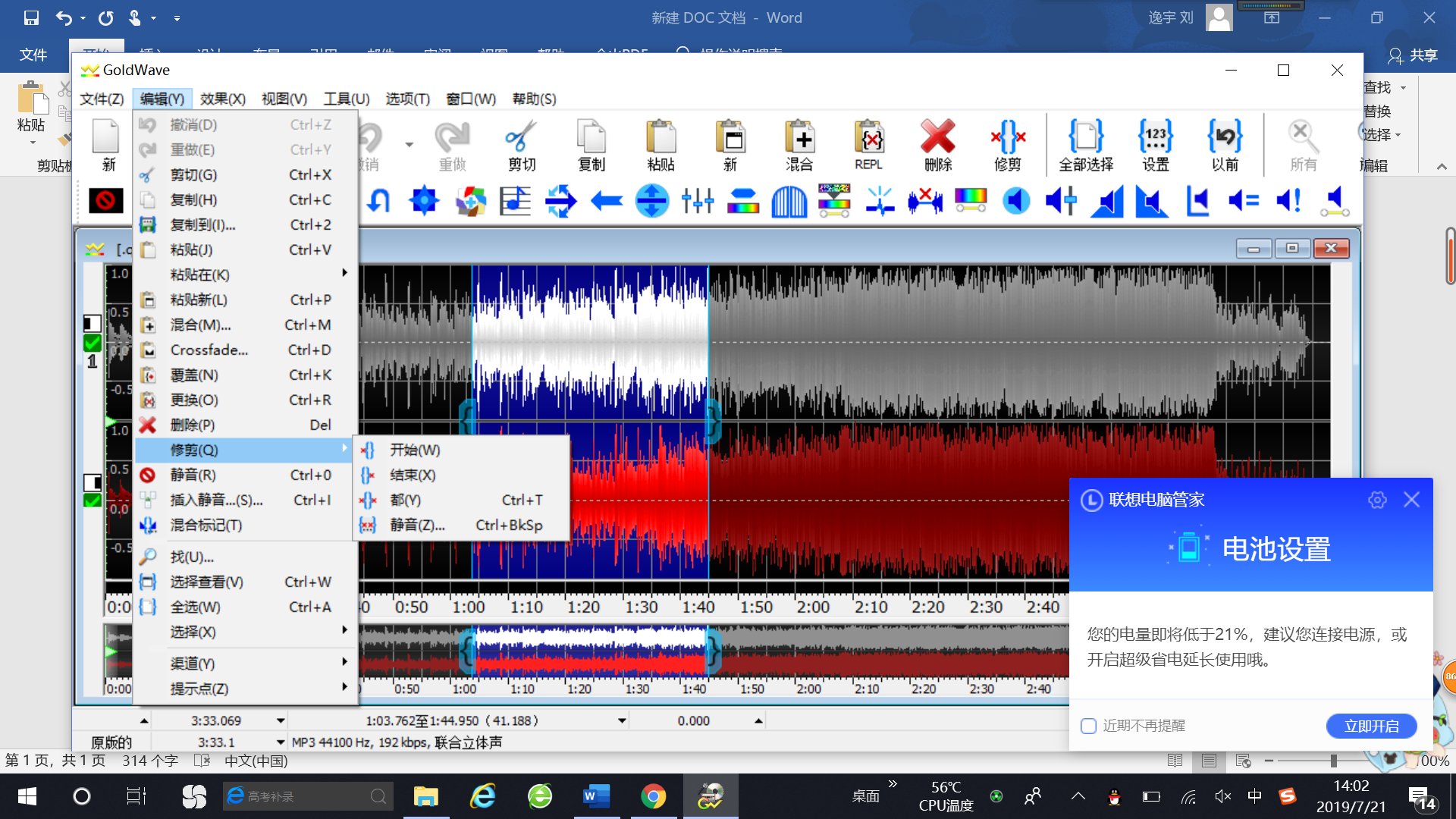
图片2:GoldWave修剪菜单可用模式
修剪菜单中的第一个命令是修剪开始。就是将音频的选择标记开始前的音频修剪掉。
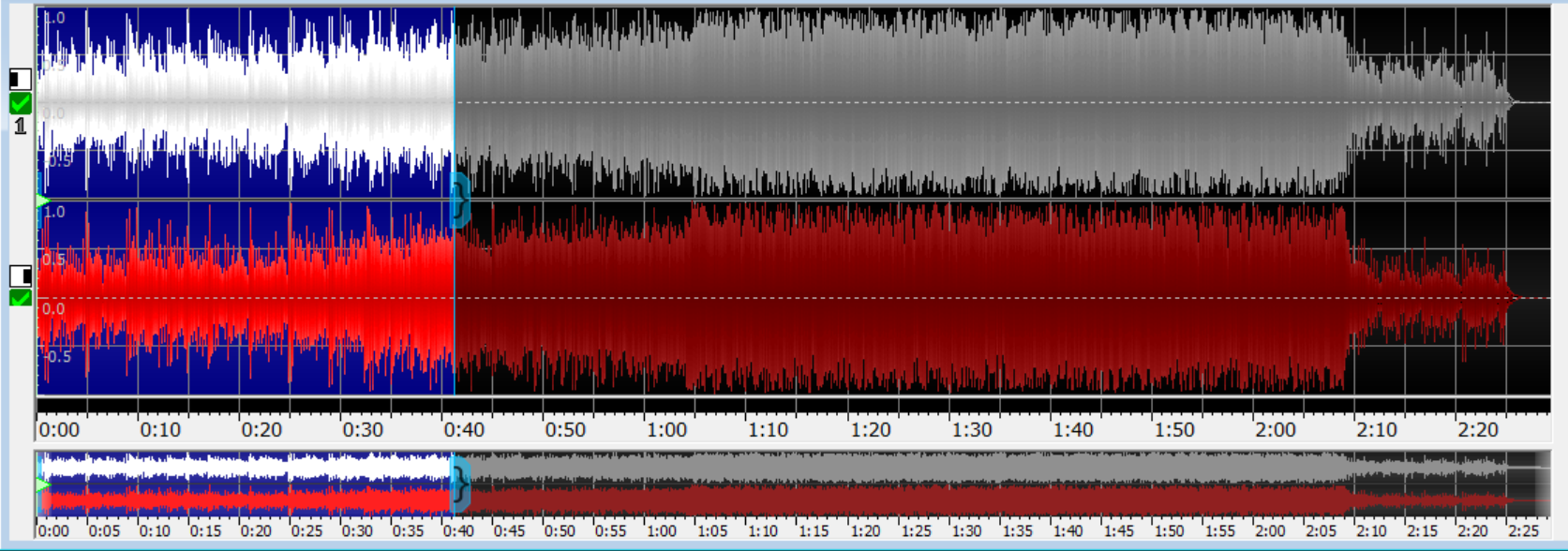
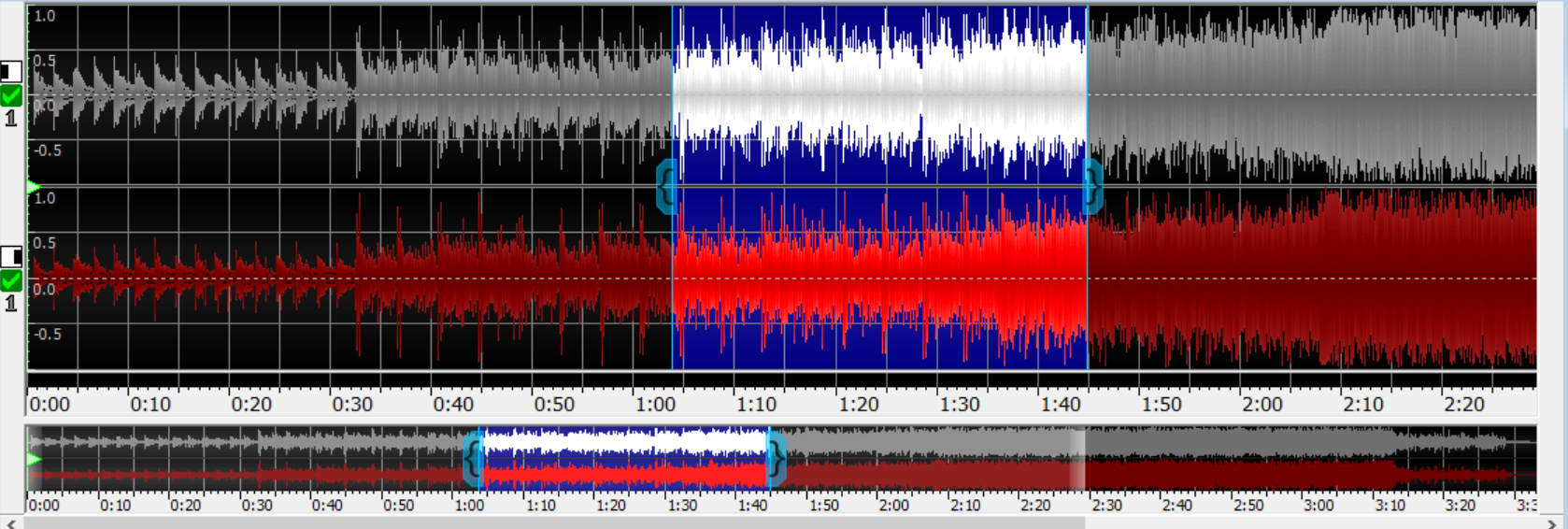
图片3:GoldWave修剪开始前(下)后(上)对比
在修剪命令执行后,可以看到音频标记前的部分都被修剪掉了,下面的时间标尺会重新组合,形成一段新的音频。
第二个是修剪结束命令。和修剪开始相似,这个命令修剪的是标记结束后的音频部分,除了方向,其余性质和属性都是一样的。
第三个是都修剪命令,也就是可以同时将标记前后的音频片段都剪去,只保留被选中的片段,这个功能和“复制到”命令相似,但不会将文件保存到新文件中。
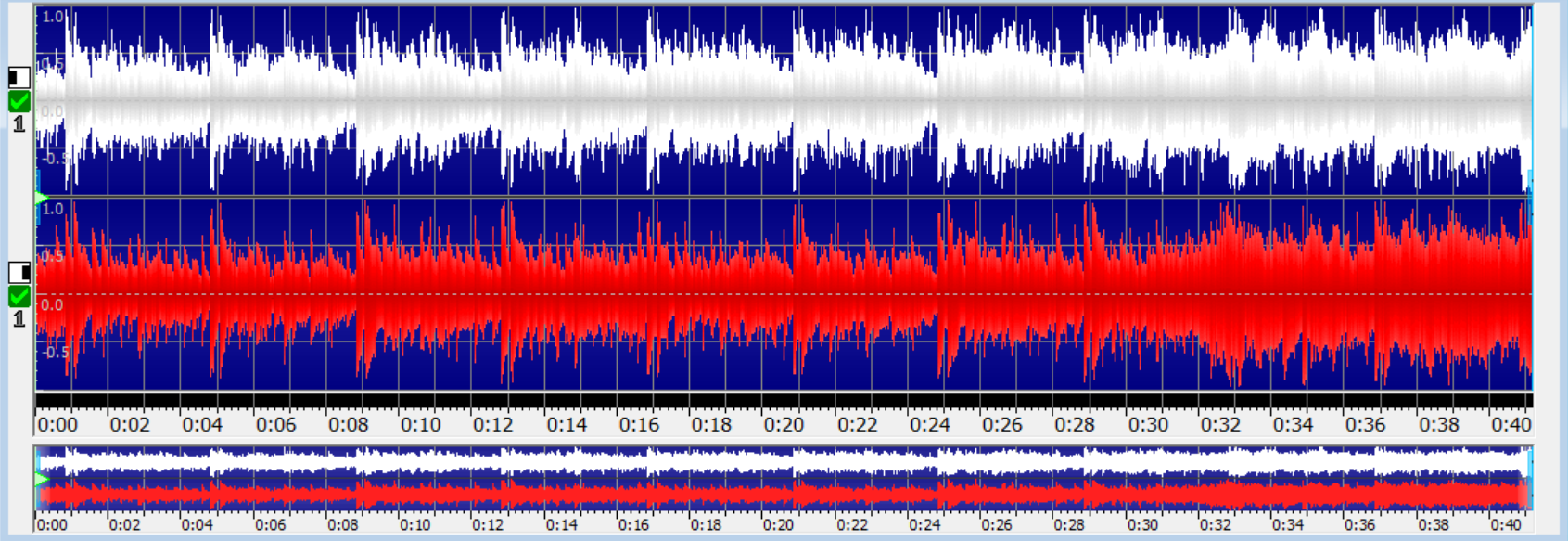
图片4:GoldWave都修剪命令执行后
修剪菜单中还有一个是修剪静音命令,也就是安静。与其他三个修剪命令不同,修剪静音命令作用的是被选中的区域,不会对区域外的音频产生任何影响。但在使用这个命令之前,最好还是先使用降噪和最大化音量命令,使音频保持一致的静音级别。
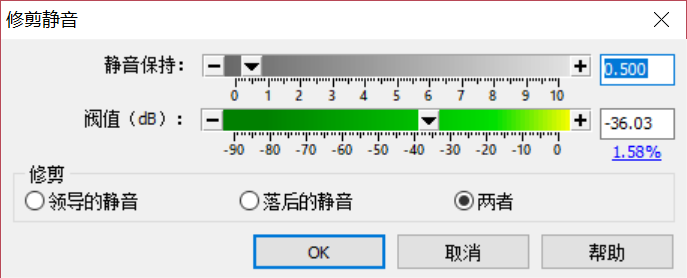
图片5:GoldWave修剪静音设置对话框
实例:彻底修剪整个文件两端的静音
1. 将音频文件打开在窗口中,选择全部文件
2. 点击修剪静音命令,在弹出的对话框中进行设置
3. 将静音保持设置为0值,阈值设置为负40,选择两者
4. 点击ok,确定应用。
以上就是关于GoldWave的修剪命令的具体内容和操作方法了,希望对用户操作有所帮助,入股还有其他问题,欢迎进入GoldWave中文官网查看更多资料哦!
展开阅读全文
︾