发布时间:2021-09-15 15: 49: 17
我们在浏览短视频的时候,经常会被视频的BGM吸引到。合适的BGM不仅能调动视频的气氛,而且还会提高视频的传阅度。现在有很多热门的BGM是通过剪裁流行歌曲洗脑部分制作的。
本文,将会以一个完整的音频剪裁为例,教大家如何使用GoldWave进行音频的剪裁、处理与保存。接下来,一起来学习下吧。
一、添加提示点确定选区
在进行音频的剪裁前,我们需先确定音频剪裁的范围,一般都是选取歌曲的副歌部分,即传唱度高、感情升华的部分。为了确定剪裁范围,可以一边试听音频,一边使用GoldWave的添加与编辑提示点功能,标记剪裁点。
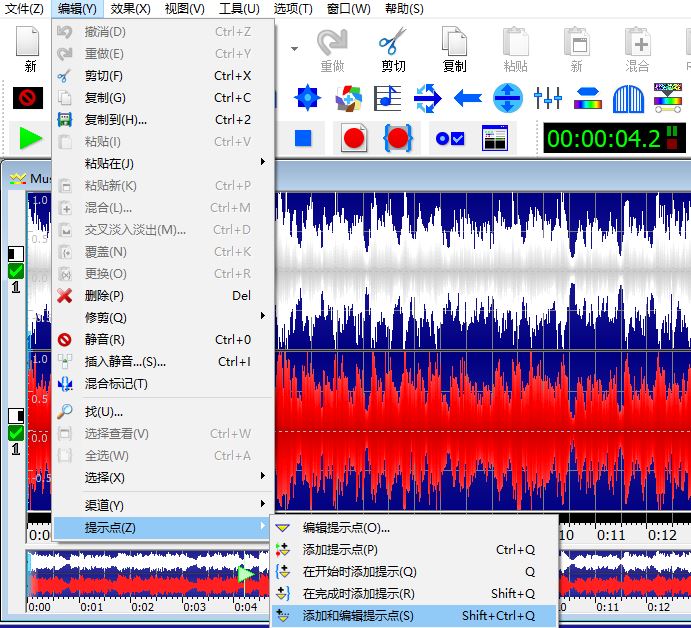
在添加与编辑提示点时,可通过提示点的颜色标记以及描述来区分不同的剪裁点,比如14秒剪裁范围的提示点用蓝色标注,10秒剪裁范围的提示点用红色标注。
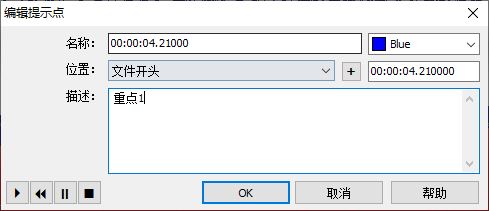
完成提示点的添加后,如图3所示,即可右击提示点,分别添加开始与结束标记,完成音频的选取。
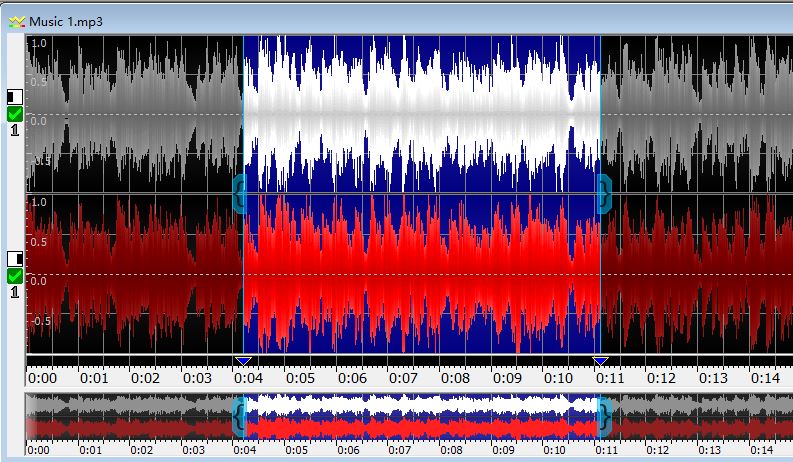
二、剪裁音频
完成音频范围的选取后,如图4所示,可以使用GoldWave顶部的修剪工具,将其他未选中的部分删除掉,快速得到剪裁后的音频。
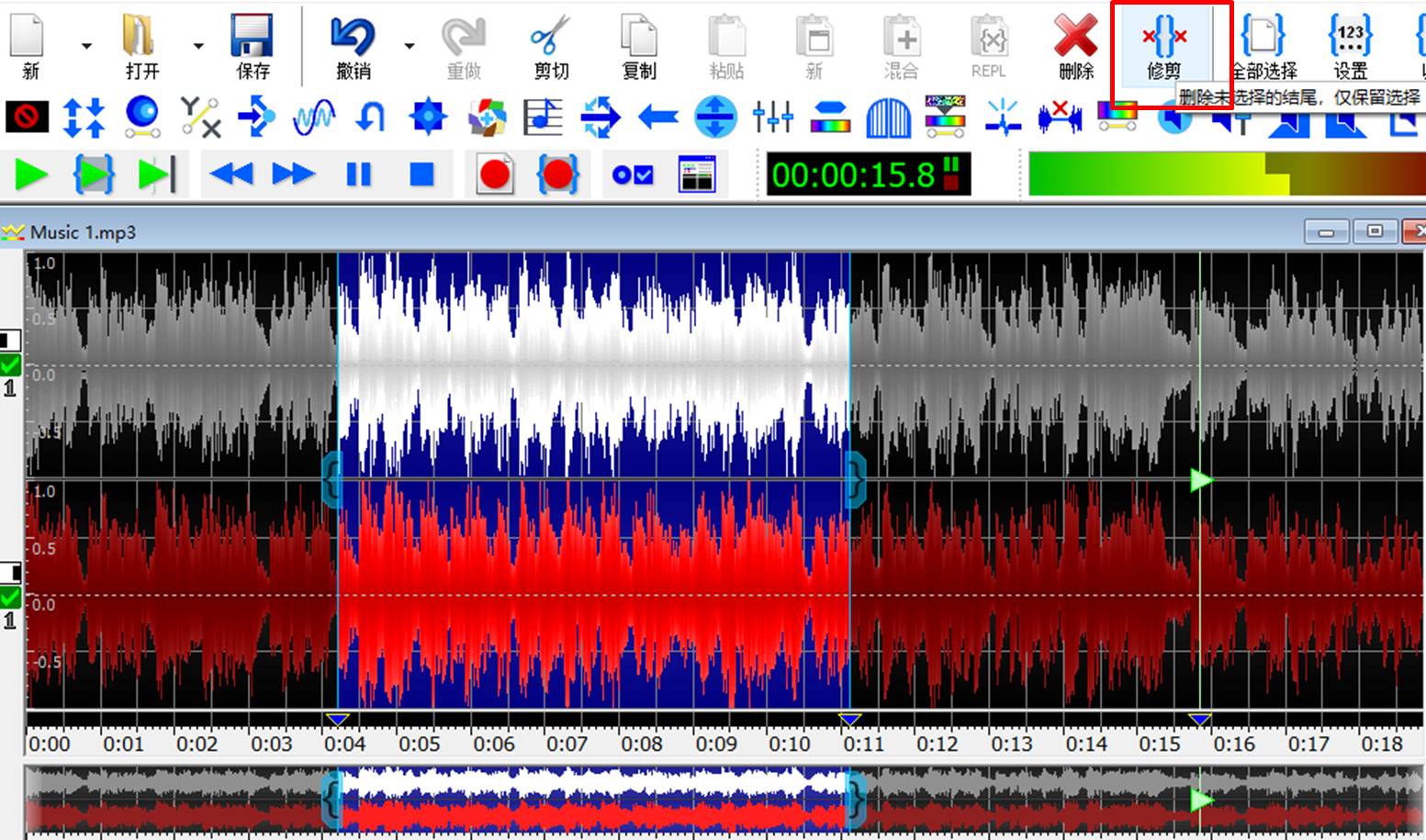
如果后续还要剪裁其他未选取的音频,建议将选区内的音频复制出来。
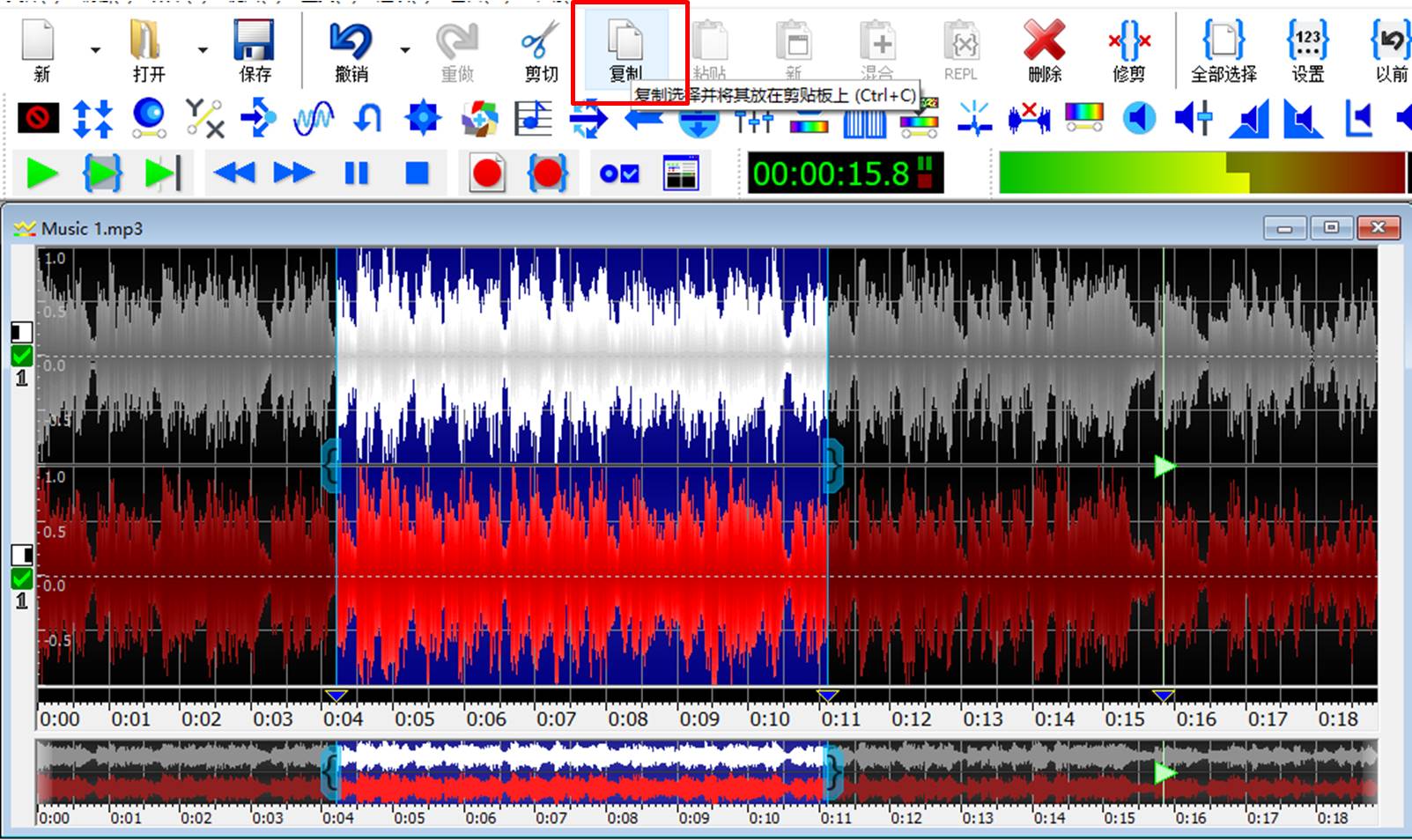
然后再粘贴到新的音频文件上,虽然较修剪操作繁琐,但可保留原音频文件继续编辑。
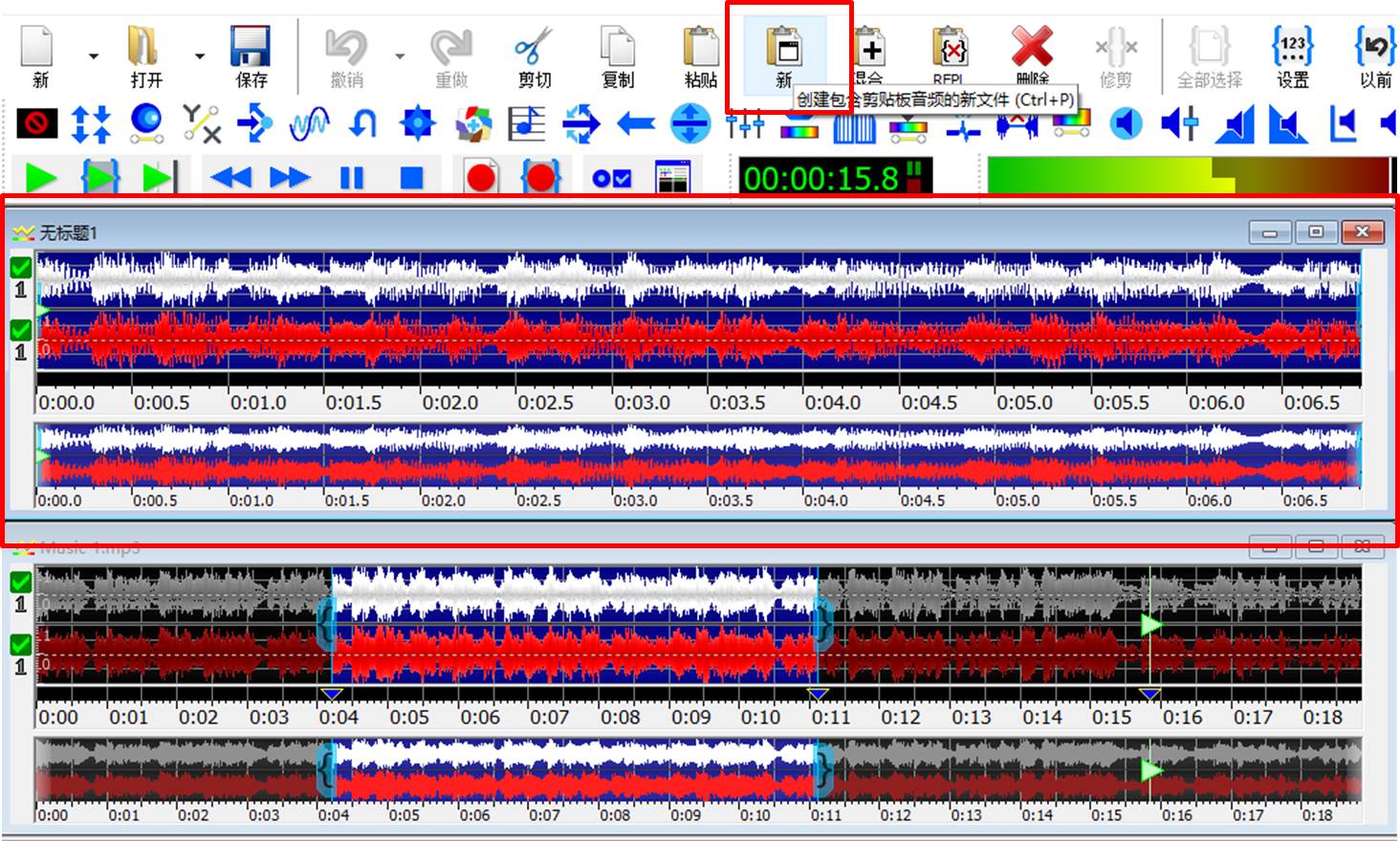
三、添加淡入淡出效果
剪裁音频后,为了让剪裁后的音频更显自然,可根据实际需要,在音频的开头结尾处添加淡入淡出效果。
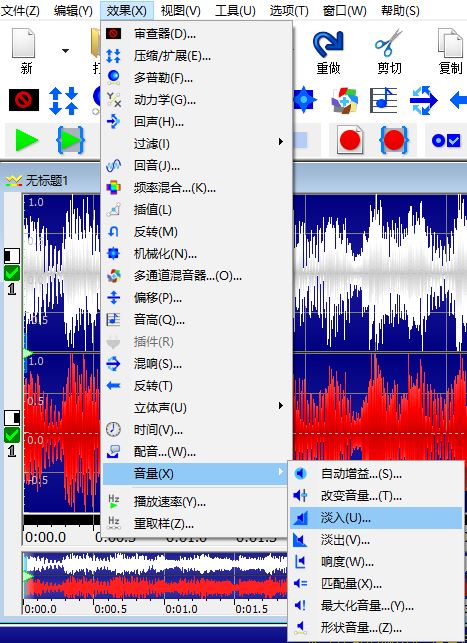
图8所示的音频添加了淡入效果,可以看到,音频开始部分的声波起伏由小变大。
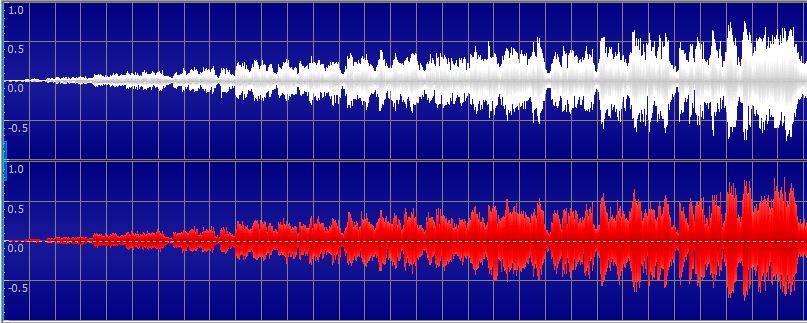
四、另存为音频文件
完成淡入淡出的效果处理后,就可以使用GoldWave的另存为功能,进一步保存剪裁后的音频。
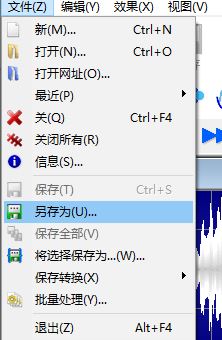
GoldWave提供了包括MP3、WAV在内的多种音频保存格式,可根据需要选择合适的文件保存类型。
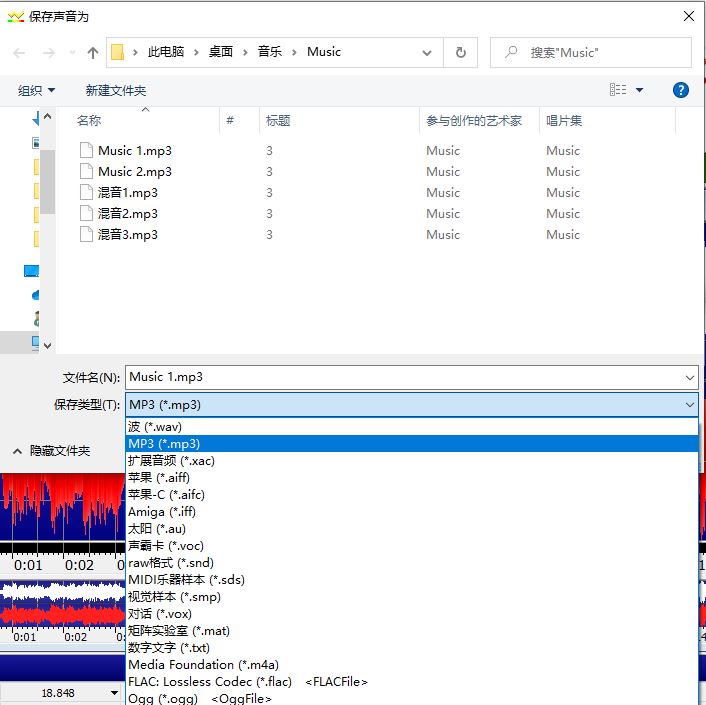
五、小结
综上所述,在剪裁短视频BGM式,我们可先利用GoldWave的提示点功能,快速划分音频的剪裁区域,然后,根据提示点的位置进一步剪裁音频。
在后续的音频处理中,可使用淡入淡出效果,为剪裁后的音频添加自然的进入与退出。
作者:泽洋
展开阅读全文
︾