
发布时间:2020-03-16 11: 13: 33
作者:李大山
对话类型的音频内容非常容易制作,仅需将对话内容复制过来便可。但若要实现左右耳机或左右音响有对话的效果,需要花一点心思制作。音频编辑软件GoldWave中文版在制作此类音频内容时,操作非常简单。
在GoldWave中文版制作时,需勾选不同声道,复制粘贴语音内容,除复制外还可使用软件的内录功能。此制作过程,优于其他音频编辑软件的地方在于对左右声道勾选的自由切换,大大增加了制作效率。
.png)
如图一,先通过GoldWave中文版“新”按键,创建一个双轨音频内容。只有建立双轨的音频内容,才能实现左右耳机的对话效果。
.png)
此次制作过程,小编使用复制音频内容的方式来制作。故小编在新建了空白文件后,再在音频编辑软件GoldWave中文版打开一个音频文件,选中一段所需的音频文件,复制。将空白文件中其中一个声道勾选掉,仅剩一个声道可操作。将复制的内容在此空白声道内粘贴。关于复制功能的更多内容,可以查看:你真的了解GoldWave复制功能吗?
.png)
如图二操作,将复制的内容在上方声道中粘贴后,将上方勾选内容取消掉,将下方勾选,且将开始放到上方粘贴内容的后方位置,如图三所示GoldWave中文版窗口界面。
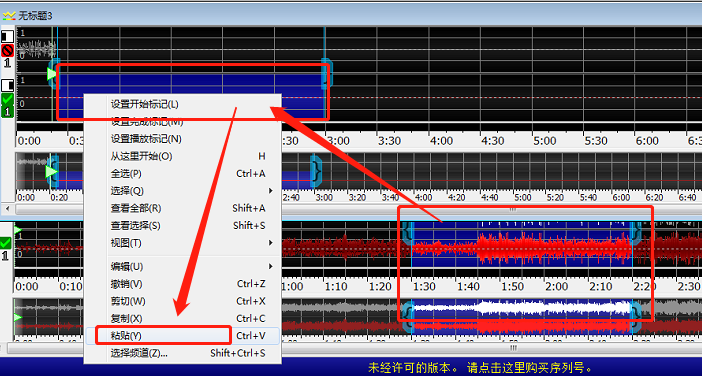
再在音频编辑软件GoldWave中文版打开的音频文件中选中一段所需的音频内容,在上方空白声道内粘贴。
.png)
GoldWave中文版此步骤的操作同图三步骤一致,左声道的开始设置在上次右声道粘贴内容的结束处,将所需内容粘贴。修剪,如下图。

通过上面几步的制作,音频编辑软件GoldWave中文版左右耳机对话版的音频内容便制作成功。在图五步骤粘贴完毕后,要将下方的右声道前方的对勾勾选,试听时才有左右耳机对话的效果。
简单总结,通过音频编辑软件GoldWave中文版制作左右耳机对话效果时,需要应用到左右声道的勾选。首先在软件新建一个双轨立体声空白音频内容,先将右声道勾选取消变成不可操作模式,在左声道粘贴所需内容。粘贴后,将左声道勾选取消,勾选右声道,将右声道的开始位置设置到左声道粘贴位置的结尾处,粘贴内容,如此往复操作即可。
展开阅读全文
︾