发布时间:2022-07-27 10: 22: 02
品牌型号:华硕台式电脑
系统: windows 10 正式版
软件版本:GoldWave 6.47
拼接音频是音频编辑中比较基础的内容,无论是歌曲的串烧还是录音片段的整合都需要用到音频拼接,但很多小伙们还不知道GoldWave怎么拼接两段音乐,还有小伙伴们知道GoldWave的默认保存格式是什么吗?
GoldWave做为一款专业的音频软件,有好几种操作方法都能达到拼接音频的目的。下文将介绍两种比较常用的音频拼接方法,一种是最简单的直接拼接法,一种是音轨拼接法。
直接拼接法操作步骤:
步骤一:在Goldwave软件中打开两段音乐素材,点击软件上方的[打开]按钮,在文件夹中找到目标音频素材并双击打开。
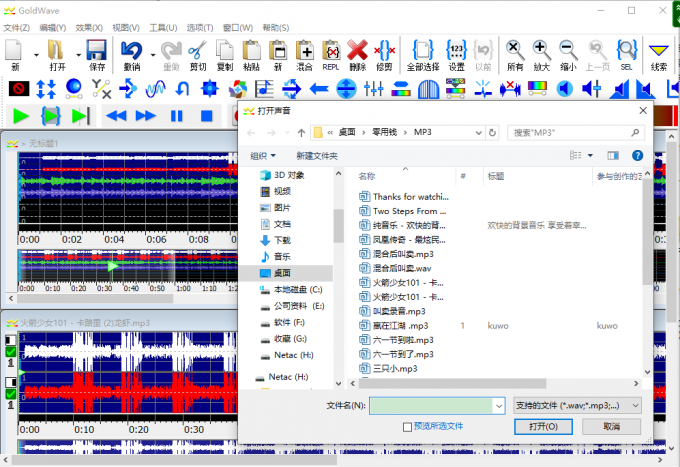
图1 打开素材
步骤二:复制音频素材,打开多个音频素材后,在软件工作区能看到若干个工作窗口,窗口上波形图案就是音频素材的直观数据表现,激活其中一个窗口并点击软件上方的[复制]按钮 ,音频素材就被复制到剪贴板。
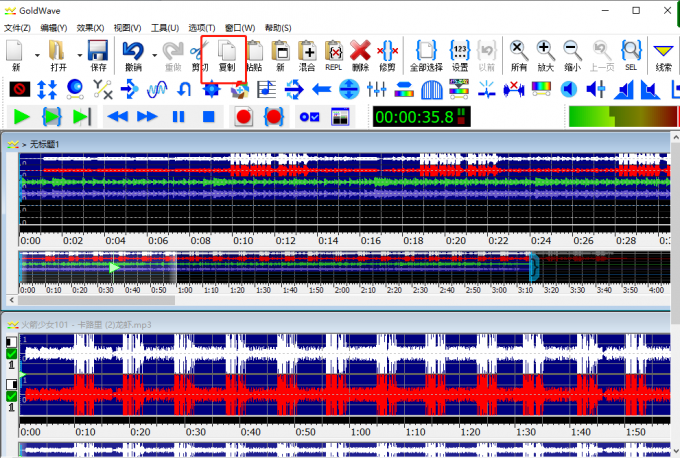
图2 复制指令
步骤三:选择并点击激活另外一个音频窗口做为主要操作窗口,点击软件上方的[编辑]菜单,鼠标移动在下拉菜单中点击[粘贴在],此时在右侧的折叠菜单中有粘贴的位置选项,点击位置选项,将刚复制的音频素材粘贴到另外一个音频上,拼接工作就完成了。

图3 粘贴选项
音轨拼接法操作步骤:
步骤一:打开音频素材
步骤二:新建一个多音轨音频文件,点击软件上方的[新]按钮,在弹出的对话框里设置新建音频的三个参数,频道数量指的就是音轨数量,在选择框中选择8(7.1),也就是8个音轨,采样率设置默认就可以了,初始文件长度指的是新建音频文件的时长,在选择框中选择一个比较长的时长。(时长要比素材的总时长要长一些,比如素材的总度是3 分钟,那么们可以选择5分钟的时长)
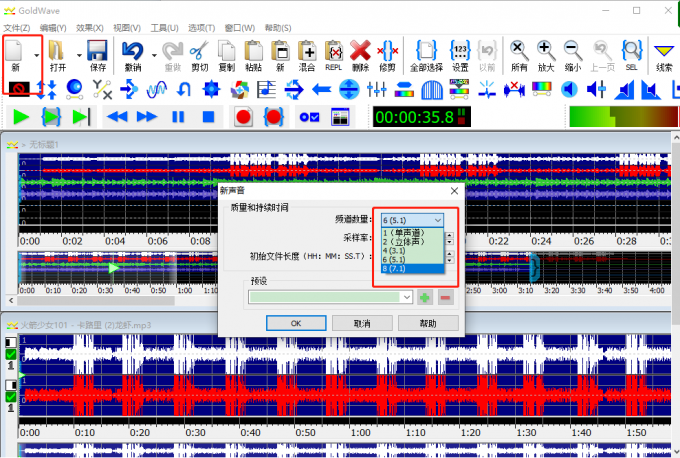
图4 设置音频数量
步骤三:复制音频素材,点击激活其中音频素材窗口,使用快捷键 [CTRL+C]将音频复制剪贴板。

图5 复制音频素材
步骤四:分配音轨,在新建的多音轨文件前方有音轨的激活开关。绿色图标表示激活状态,红色图标表示休眠状态,鼠标左键点击图标就可以切换音轨状态,使其中两个音轨处于激活状态。
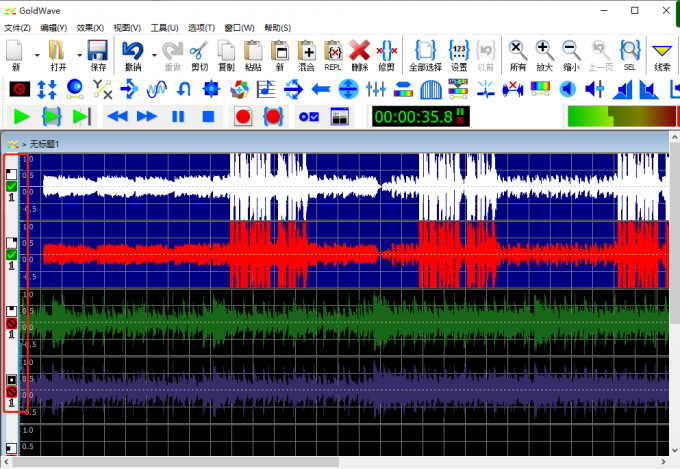
图6 激活开关
步骤五:标记音频在音轨上的粘贴位置,并点使用快捷键[CTRL+V]将刚才复制的音频粘贴到音轨上。
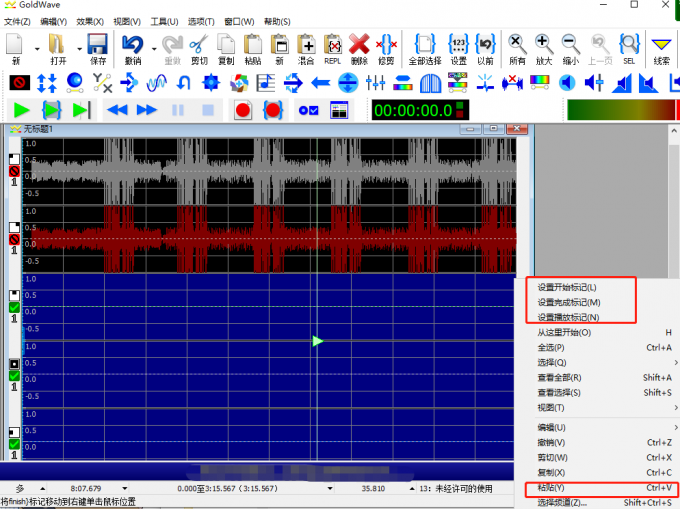
图7 粘贴到指定位置
步骤五:重复步骤三和四的操作将不同音频素材分配到不同音轨上面。
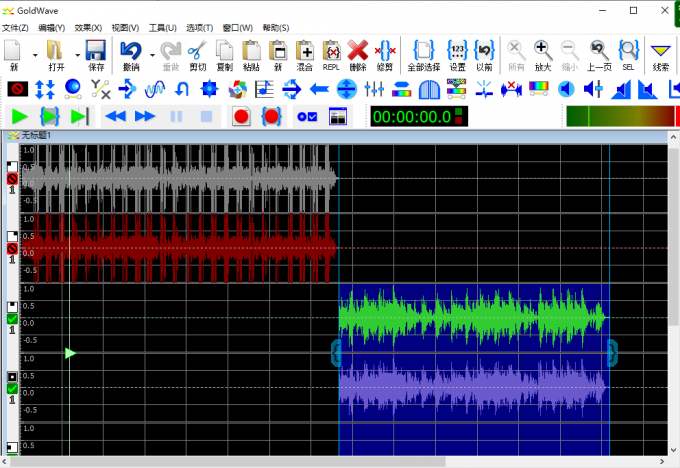
图8 不同音轨分配不同音频素材
步骤六:如果两个音频素材的音量相差的太大的情况,可以对每个音频的参数进行调整。
步骤七:保存文件,点击[文件]菜单中的[另存为],选择目标文件夹进行保存。
GoldWave的默认保存格式是和原音频文件的格式一样的,另存为的默认格式可以在软件中进行设置,点击软件上的[选项]菜单中的[文件格式]就会弹出音频格式设置界面。
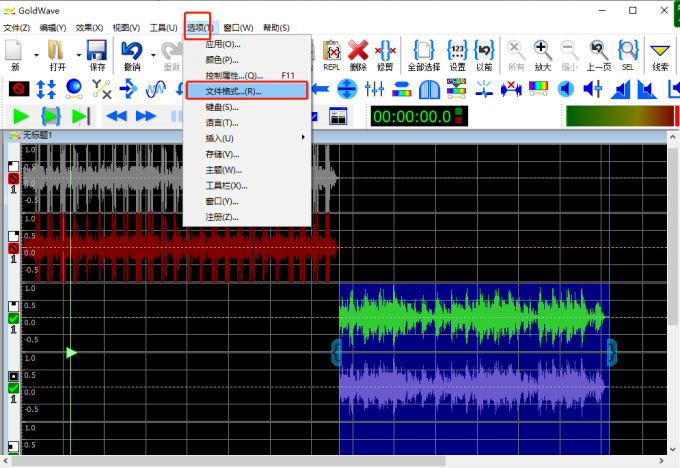
图9 文件格式指令
选择音频格式和参数,并点击勾选设置界面下方的第一个选项,如图10所示,这样GoldWave的默认另存为格式就和原音频文件的格式一样了。
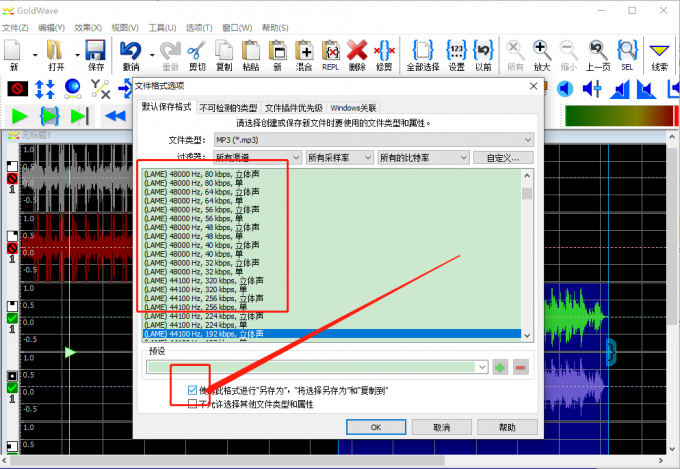
图10 选择音频格式和参数
使用多音轨音频文件处理很多音频编辑的操作是非常实用的,但是如果一个音轨一个音轨的去调整不同音轨的音量实在太麻烦,这时只要用到Goldwave一个特别的功能[Maxmatched]就能轻松搞定。
点击[效果]菜单下的[立体声],在折叠菜单中点击[Maxmatched],等待处理完成就可以了。

图11 Maxmatched指令
本文详细介绍Goldwave 怎么拼接两段音乐的操作过程,同时解答了Goldwave默认保存格式是什么以及默认保存格式的修改方法。希望对大家使用软件有所帮助。
作者 Sky Rowe
展开阅读全文
︾