发布时间:2021-04-19 11: 18: 24
浏览视频自媒体平台时,常看到营销号使用“机器人”念稿。许多小伙伴不知道该如何操作。“机器人”念稿,使用音频编辑软件——GoldWave一键即可搞定。
此篇内容,小编将简单介绍GoldWave如何将文字转化为语音文件。
一、效果位置
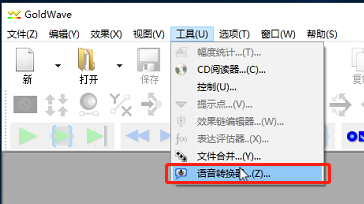
图一:效果位置界面
打开GoldWave主页,单击顶部菜单中“工具”,单击下拉菜单内底部“语音转换器”按钮,打开“语音转化器”控制面板。
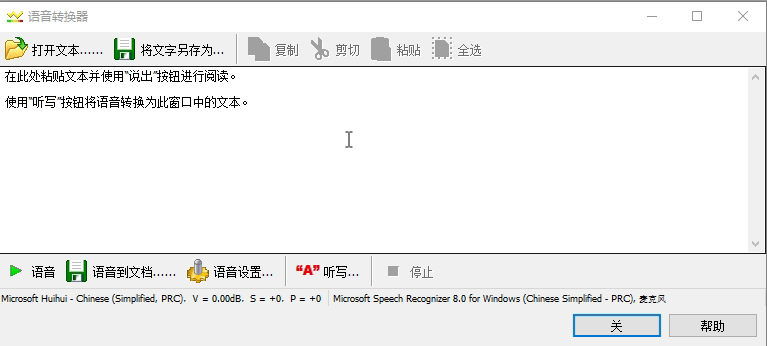
图二:语音转化器界面
如图二中文字所示,“在此粘贴文本并使用‘说出’按钮进行阅读;使用‘听写’按钮将语音转换为此窗口中文本”。
二、文本导入
方法一:
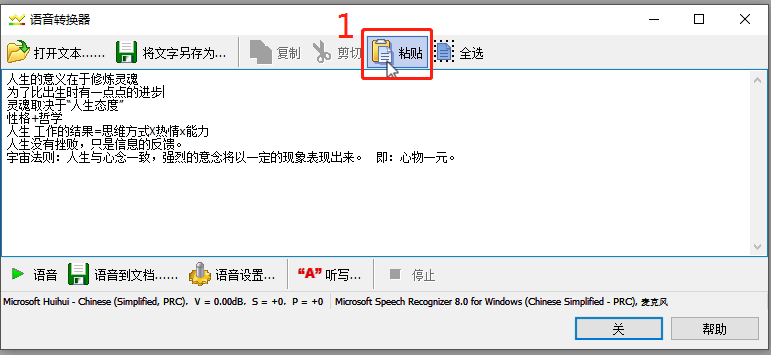
图三:粘贴文本界面
在别处复制文本内容,打开GoldWave语音转换器,单击图三-1——粘贴按钮,将文本粘贴至语音转换器窗口内。
方法二:
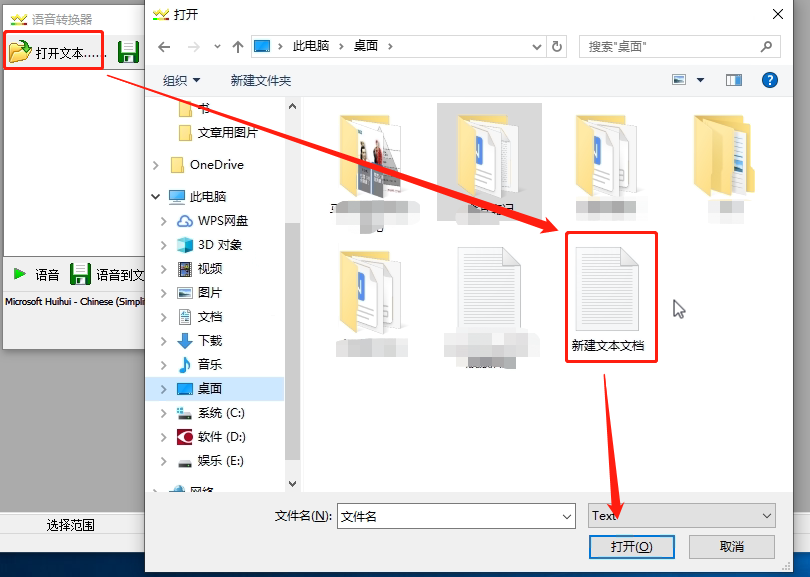
图四:导入文本界面
单击“语音转化器”“打开文本”按钮,根据文档保存路径,找到文档并打开。(注:软件仅识别文本文档。)
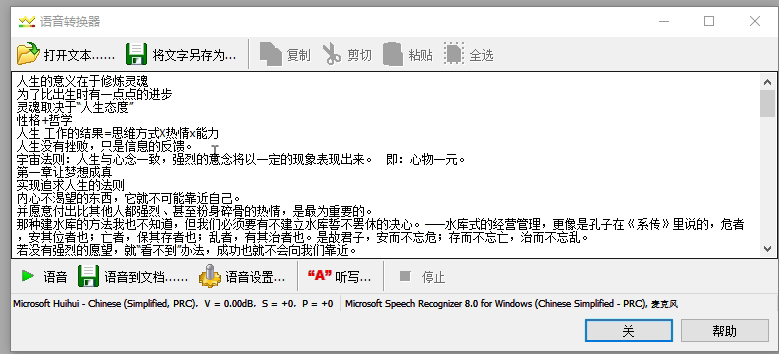
图五:导入文本后界面
根据图四步骤导入文本效果。较大文件意见使用此方法。
三、文字阅读
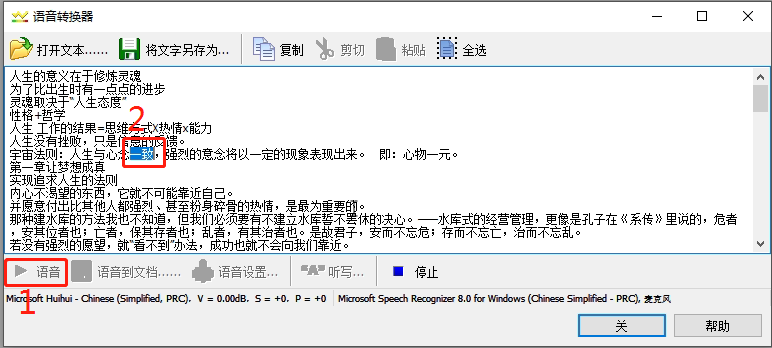
图六:阅读界面
单击图六-1——说出按钮,软件开始阅读文本。阅读时,软件会如“图六-2”所示将正读内容标记为蓝色。
三、语音设置
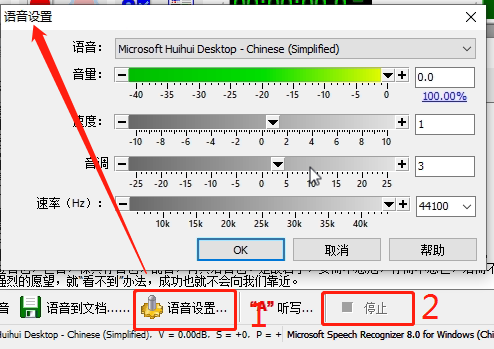
图七:语音设置界面
GoldWave阅读时无法设置语音,可以单击图七-2——停止按钮。单击图七-1——语音设置按钮,打开设置弹窗。对弹窗内容的设置,可更改阅读音量,阅读速度,音调大小及阅读速率。如向右调节“速度按钮”可加快阅读速度。设置完毕后,单击“ok”。
四、文件保存
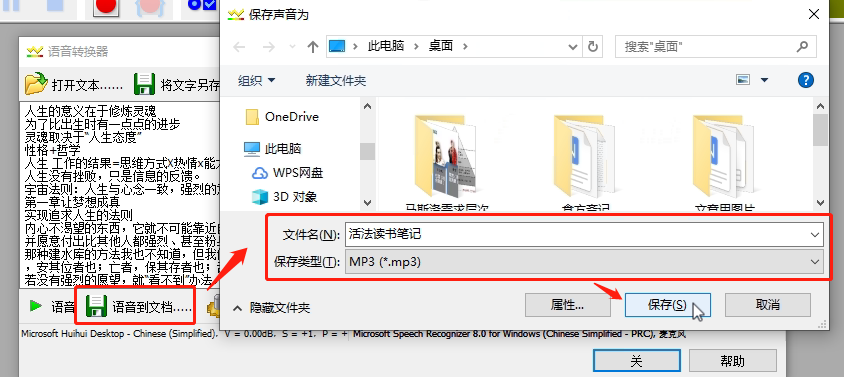
图八:保存界面
单击图八“语音到文档”按钮,选择保存位置,设置文件名及保存类型,单击“保存”。GoldWave便成功将文字转化为语音。
简单总结,GoldWave一键即可将文字转换为语音。首先,通过“工具——语音转化器”路径打开控制面板。少量文字,直接复制,粘贴到控制面板。大文件通过“打开文本”按钮导入。单击“说出”按钮,即阅读文本,在“语音设置”内设置朗读的语速及音量等,单击“语音到文档”按钮,即可将文本保存为语音。
作者:李大山
展开阅读全文
︾