发布时间:2022-07-13 11: 34: 43
品牌型号:联想 YOGA 710
系统:Windows 10
软件版本:GoldWave 6.47
混音操作一直是音频编辑中的重要部分,GoldWave也可以为用户提供混音功能,我们可以根据自身需求修饰混音对象,接下来就为大家介绍一下,如何使用GoldWave混音后制作可以随意切换的两首歌。
将两首歌混合到一起的情况有多种,下面会一一详细介绍。
一、直接拼接以混音
将两首歌按照前后顺序拼接在一起,在一首播放完后,就会切换到下一首的播放,为了使两首歌的切换不会太突兀,可以在衔接处添加淡化效果。
首先将一个音频文件选中,点击“复制”按钮,然后将光标定位到另一音频的待拼接处,点击“粘贴”,即可将剪贴板上的音频拼接在这一音频后面。
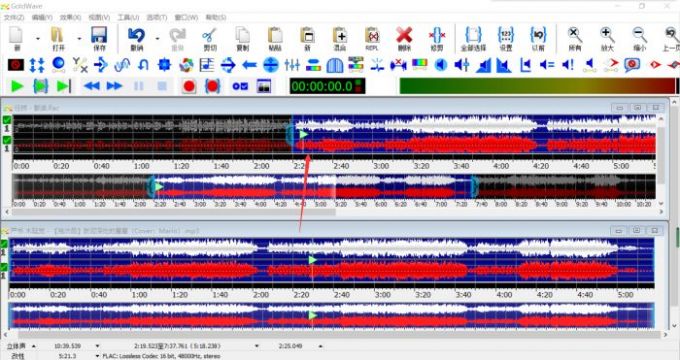
图1 音频拼接
2.设置淡化效果
这样拼接出来的音频在切换时会有突兀感,所以我们还需要为它们添加淡出和淡入的效果,使音频衔接更自然一些。
首先选中前面一段音频的结尾处,为其添加淡出效果,如果拼接后音频波形图有点挤、不好分辨,可以将其在窗口中放大,选择编辑对象时会容易一些。
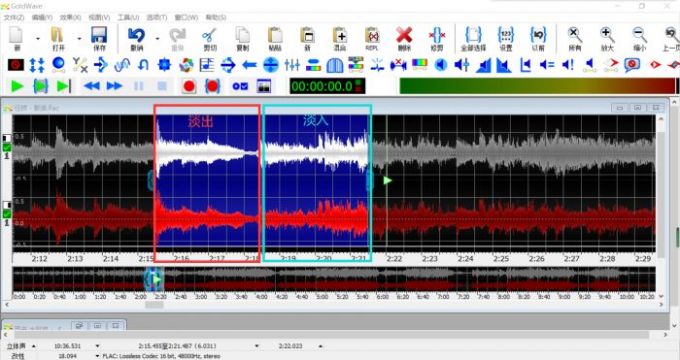
图2 衔接处淡化
淡入和淡出的设置方法类似,我们这里举一个淡出的例子。
点击工具栏中的“淡出”按钮,选择最终音量和淡出方式,找到自己听起来较为舒服的参数,确认即可。
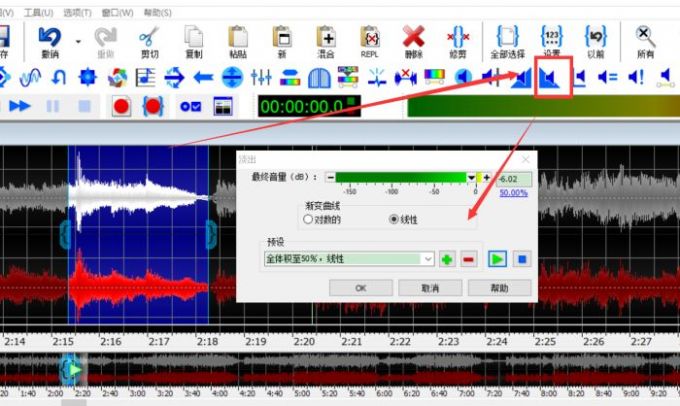
图3 淡出设置
当然,除了简单的拼接加淡化效果,还可以将它们适当重叠再加以淡化效果,这样操作起来会复杂一点。
二、混音至双声道
另外一种混音方法是将两首歌混合到同一音频的双声道音轨中,它们可以由两个声道同时播放出来,也可以通过切换声道来实现音频的自由切换。
首先我们需要有一个空白的双声道音频文件,点击“新建”,选择两个声道的类型。
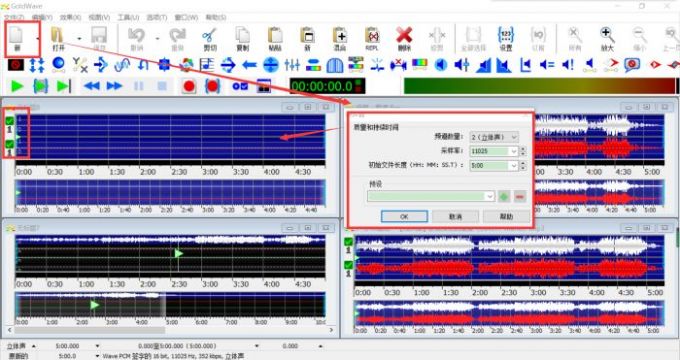
图4 双声道音频文件
这个文件中有左右两个声道的空白音轨,我们将两个音频分别转移到这两个音轨中即可完成混音。
2.复制音频
将待处理的音频复制到剪贴板上,如果是单声道音频,直接复制即可;如果是左右声道基本一致的双声道音频,选择其中一个声道复制;如果左右声道相差较大,可以将其混合为单声道后再复制。
这里可以为大家介绍一个简单的转化方法:将双声道音频复制到四声道音频的一个音轨中,就会自动被压缩为单声道音频,再将这段音频复制,可将其转移到双声道音频中的一个音轨中。
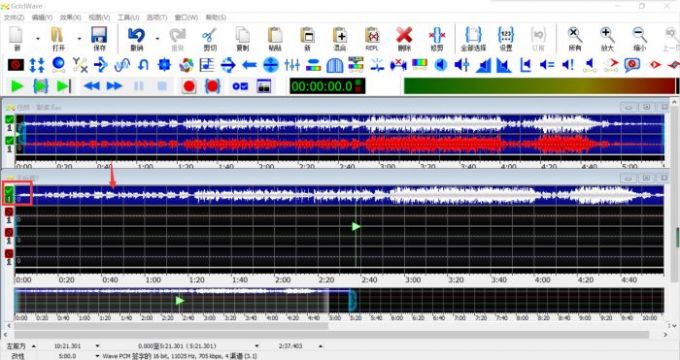
图5 双声道转化为单声道
3.粘贴音频
选择一个声道,将另一个声道关闭,然后点击“粘贴”,就能将剪贴板上的音频粘贴到这个音轨中了,原音频的双声道会被自动压缩到一个单声道中。
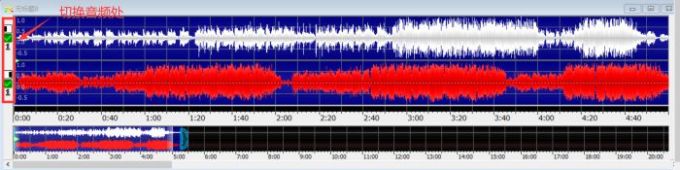
图6 粘贴音频
另一个音频的粘贴方法也是如此,在粘贴时要注意选择对音轨,避免粘贴重叠。
4.切换音频
完成音频的转移后,如果同时播放两个声道,会在左右耳机中分别听到不同的音频。
若希望只播放一个,将另一个音频对应的音轨关闭即可,就像之前粘贴时选择工作音轨那样。
三、直接混合
还有一种混音方法是将两个音频直接混合,这是无法切换的,这里作为一个拓展补充。
操作起来十分简单,也是先将一段音频复制到剪切板上,这个相信大家都会,然后点击“混合”,两段音频就会重叠起来播放,类似于我们听到的歌曲中的人声和配乐。

图7 直接混合音频
这个混音方式适合于给人声和背景音的混合,但是由于混合后难以分别修饰两个音频,所以建议大家先分别将两个音频编辑修饰好,再使它们混合,这样编辑起来会简单一些。
这就是今天要和大家介绍的关于“GoldWave混音后制作可以随意切换的两首歌”的主要内容了,希望可以对大家有所帮助!
更多软件资讯和案例分享欢迎进入GoldWave中文网站查看。
展开阅读全文
︾