
发布时间:2021-11-18 14: 33: 33
我们在处理音频文件时,常常需要在某一段中添加静音效果,用于插入人物对话或其他音频素材。今天,我就通过GoldWave中的静音命令,向大家演示一下,如何在音频文件中添加静音。
软件版本及系统:GoldWave;Windows10系统
进入GoldWave的软件界面,导入需要处理的音频素材后,我们使用鼠标左键点击音频,点击的位置可以作为想要插入静音的时间点。
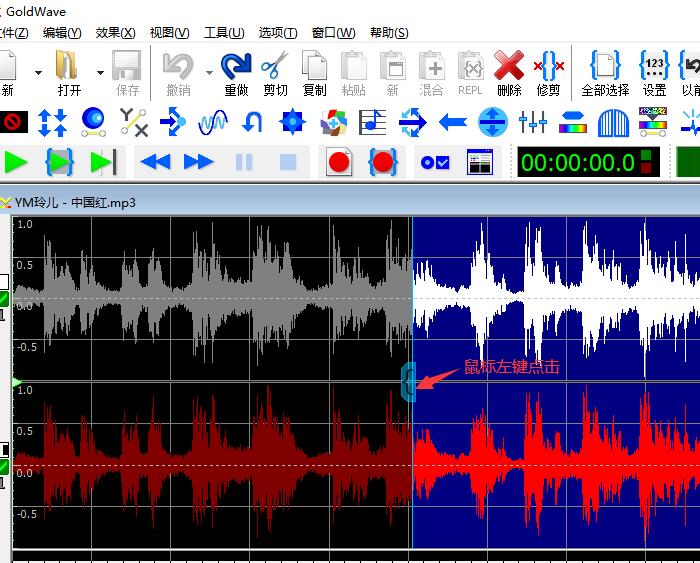
随后,点击鼠标右键打开快捷菜单栏,其次选择其中的“编辑—插入静音”命令,或者使用快捷键“Ctrl+I”,打开“插入静音”的设置窗口。
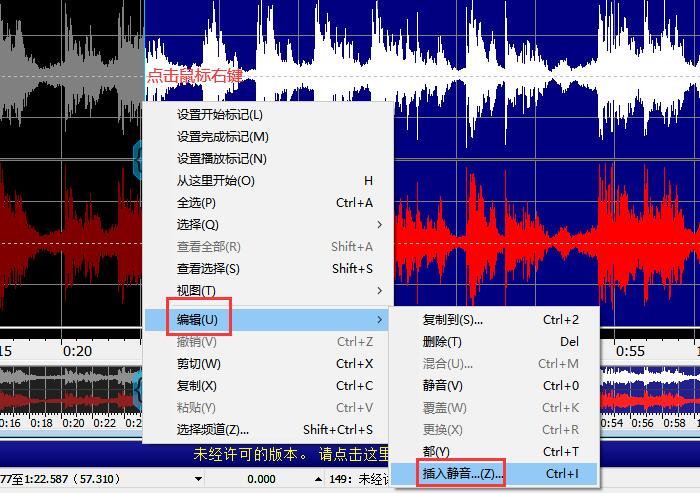
进入静音设置界面后,我们需要选择静音的“持续时间”,可以手动输入或选择下拉列表中的预设时间。
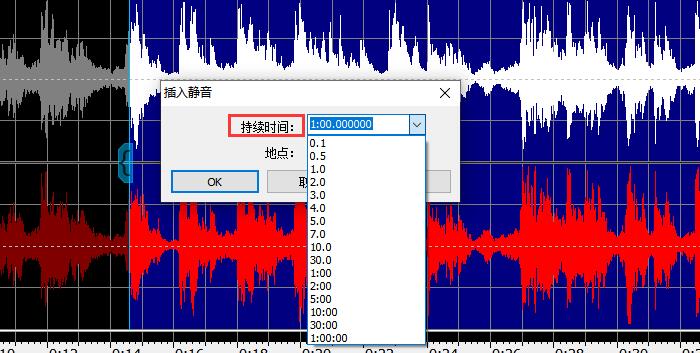
随后需要选择静音的“地点”,其中包括“开始[标记、完成]标记、文件开头和文件结束”四种,其中的“标记”就是我们开头选择的静音时间点。选择完成后,点击底部的“OK”键即可。

如图5所示,添加完静音效果后,在我们所选择的持续时间段内,其中的音频就会消失,在播放时这段也是没有声音的。
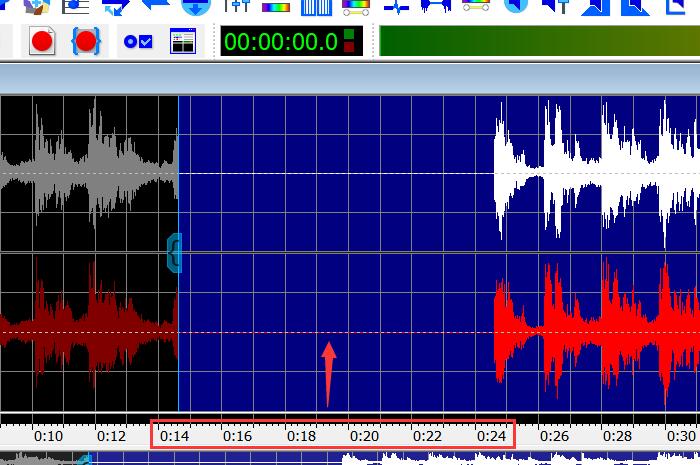
除了在“插入静音”界面选择静音区域外,我们还可以通过音频轨道上的选择工具,划分静音区域。如图6所示,左侧的选择工具用于定位静音区域的起点;右侧的选择工具则用于定位静音区域的终点。
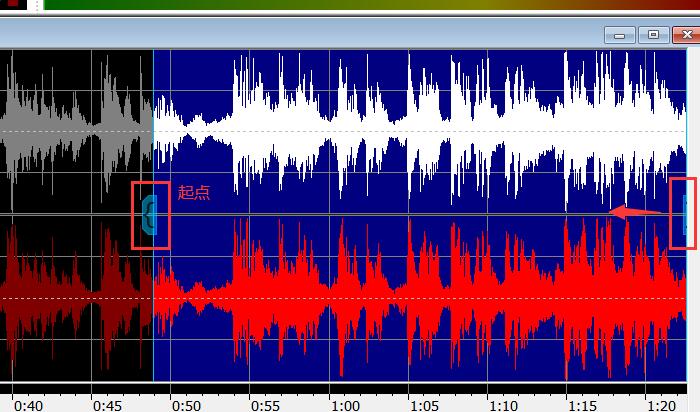
如图7所示,选择完静音区域后,同样是“点击鼠标右键”打开快捷菜单栏,依次选择其中的“编辑-静音”命令,当然也可以使用快捷键“Ctrl+O”。

随后,我们所选择的区域同样会呈现出静音效果。
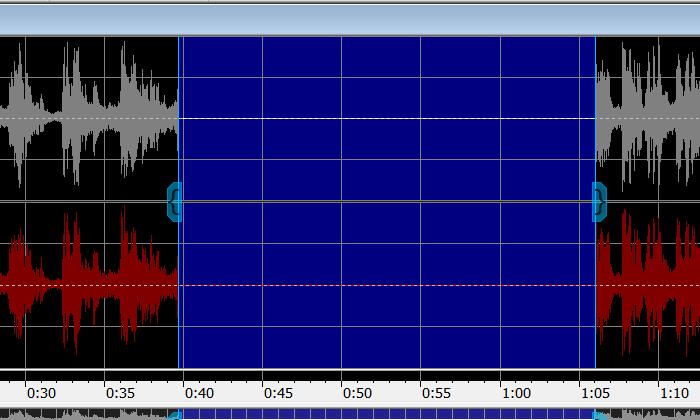
以上,就是在GoldWave中添加静音效果的全过程了。怎么样,大家都学会了吗?如需了解更多关于GoldWave的详细介绍和使用教程,敬请访问GoldWave中文网站。
作者:吴朗
展开阅读全文
︾