发布时间:2019-08-07 14: 13: 41
很多音频编辑人士都会选择GoldWave作为工具,有时是处理单个音频的细节问题,有时也有要同时同步处理许多个音频的需求,这时候如果进行单个的音频编辑,就相当麻烦了。使用GoldWave 6(Win系统)的批量处理工具可以轻松完成此任务。
接下来就要为大家介绍如何使用这个软件的批量处理命令对多首音乐进行处理,处理的目的是要为每首歌曲都添加创建一个10秒的样本文件,实现开头淡入,结尾淡出,音量最大化的效果。
要实现这些操作,就要使用GoldWave添加八个效果和编辑。
将文件修剪为十秒的步骤如下:
打开文件菜单中的批量处理命令,选择添加编辑,选择第一个编辑,“设置标记/选择”,在完成标记下面的方框中输入10,再在下一个“哪里”的下拉列表中选择开始后,设置完成后点击添加按钮,就完成了第一个编辑的添加。
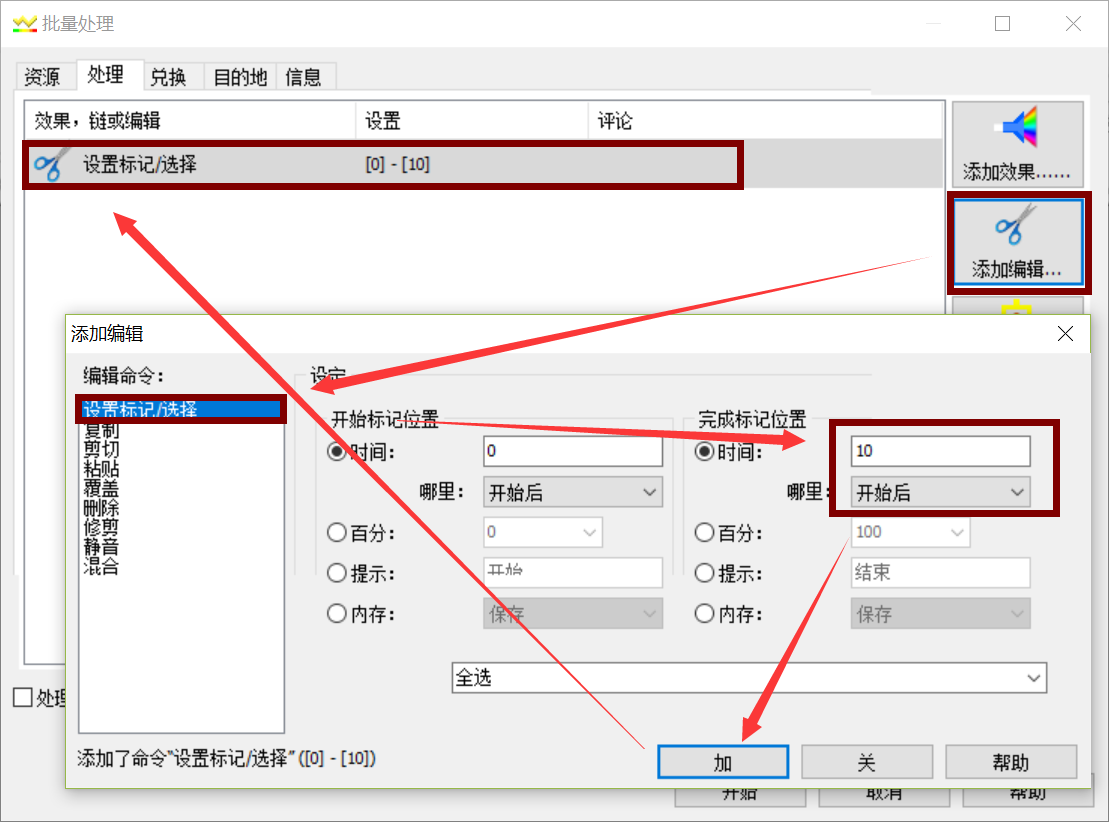
图片1:使用GoldWave将音频完成10秒的标记
下一步,再将其中添加一个编辑命令,添加完第一个编辑命令后,窗口并不会关闭,可以直接添加第二个,请选择编辑命令菜单中的“修剪”,点击添加按钮,就会添加上第二个编辑命令,修剪。完成后就可以退出窗口了,文件修剪10秒的命令添加完毕。
淡入文件的开头步骤如下:
打开添加编辑窗口,在设置标记和选择中将时间设置为1,哪里设置为开始,确定添加。
之后再打开添加效果窗口,在淡入的展开菜单中,选择Silence to full volume,linear这个命令,确定添加。
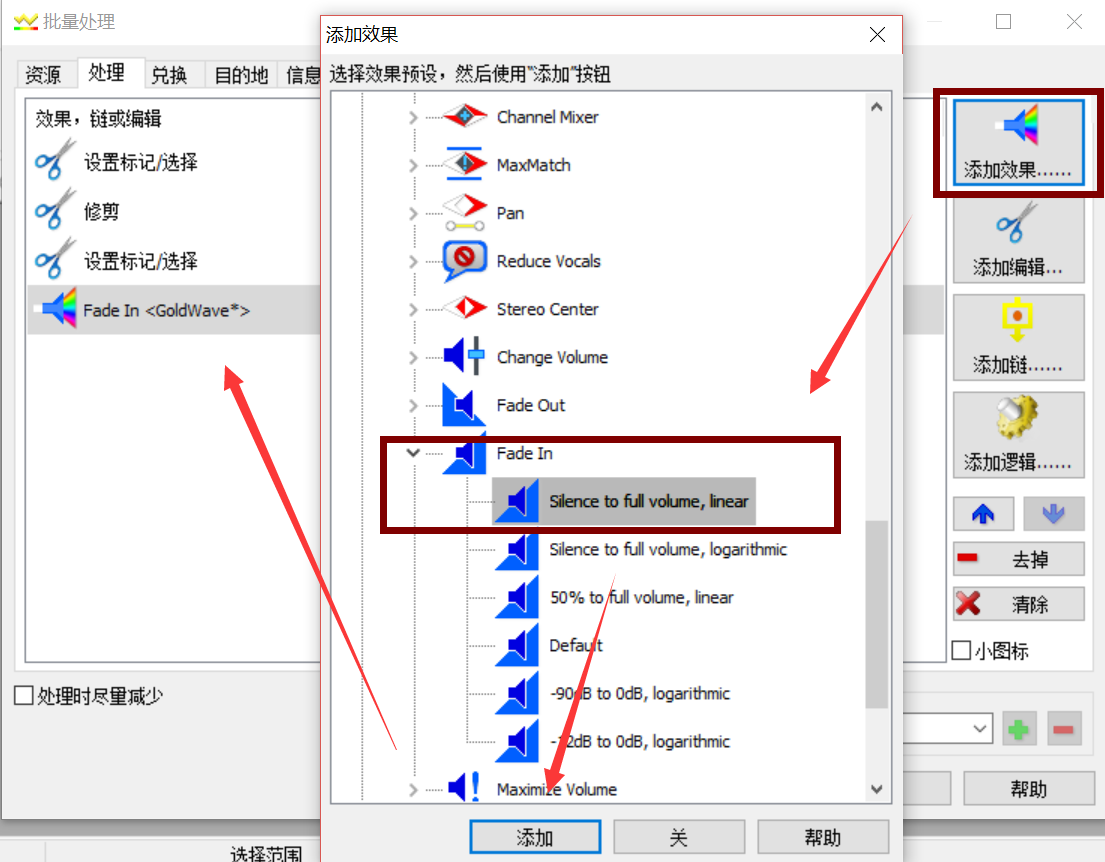
图片2:GoldWave淡入文件的开头命令添加
淡出文件的结尾设置步骤如下:
打开添加编辑窗口,在第一个设置标记和选择中将时间设置为1,哪里设置为结束前,确定添加编辑命令。
然后打开添加效果窗口,在淡出分支中选择第三个,要使静音的完整音量,线性命令,确定添加效果,就完成了淡出音频结尾的效果添加。
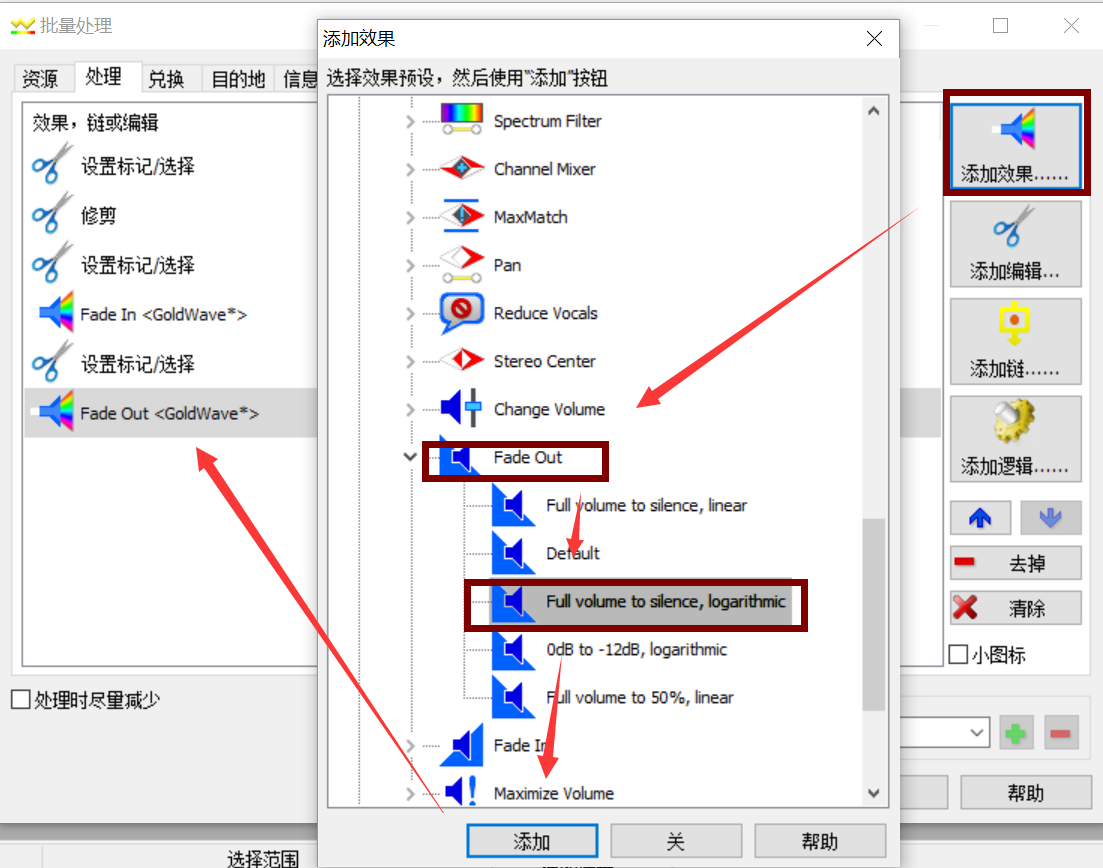
最大化整个文件的音量设置步骤如下:
在添加编辑文件窗口中,选择第一个设置标记和选择,默认设置就是选择整个音频,直接添加这个选项就可以了。
打开添加效果窗口,在效果的展开菜单里找到最大化卷的展开菜单,选择完整动态范围,确定添加即可。
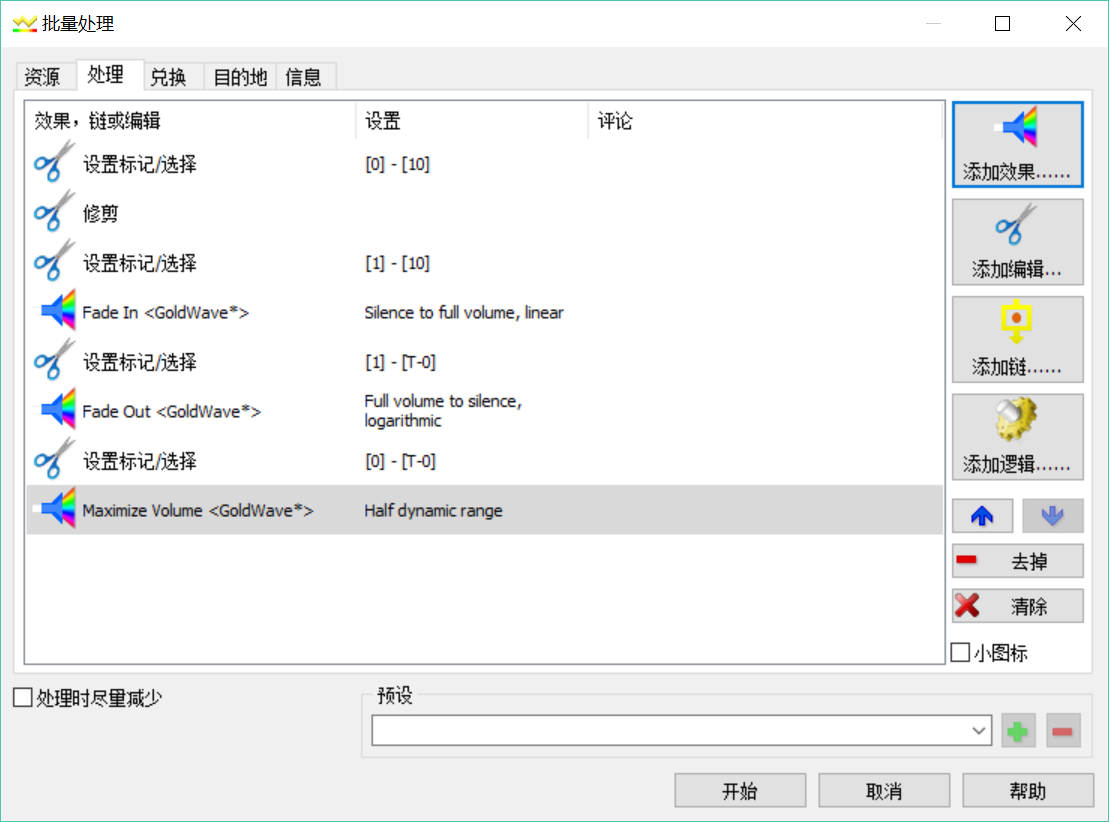
图片4:GoldWave批量处理添加完成示意图
到这里所有需要的编辑和效果的添加就全部完成了,点击开始按钮就可以应用于音频文件啦。
以上就是这次要进行的所有操作示意了,如果大家还有什么不明白的地方,欢迎进入GoldWave中文官网查看更多资料哦!
展开阅读全文
︾