发布时间:2021-08-19 09: 04: 52
在日常音频文件的制作过程中,总是需要我们对音频文件做一些特殊处理,就比如可不可以制作一个左右声道为不同音频的效果呢?如果能做我们又该如何实现呢?今天小编就给大家带来一款可以实现上述问题的软件-GoldWave。
GoldWave是一款能够帮助我们实现音频文件的编辑、转换以及各种处理操作的音频编辑软件,在实际工作中非常实用好上手。下面小编就运用GoldWave来制作一个左右不同声道的音频文件,接下来进行详细讲解。
启动GoldWave,通过GoldWave主界面菜单栏中的“文件”选项,打开两个音频文件,或者将音频文件直接拖拽到GoldWave软件中。
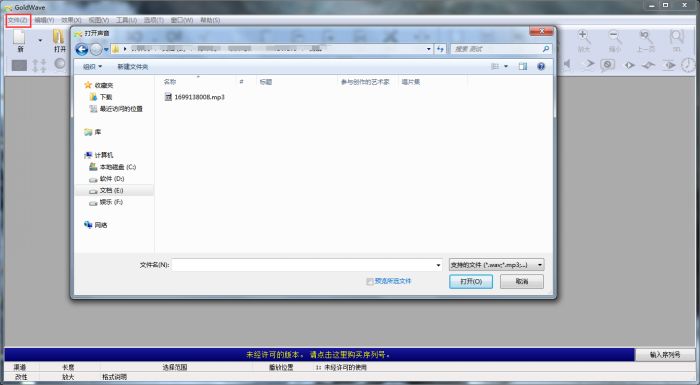
在GoldWave主界面,点击工具栏中的“新”选项,新建一个音频文件。

在新建的音频中,我们先将左声道禁用。点击新建音频文件左侧上方的左声道绿色勾选框,将其变为红色禁用状态。
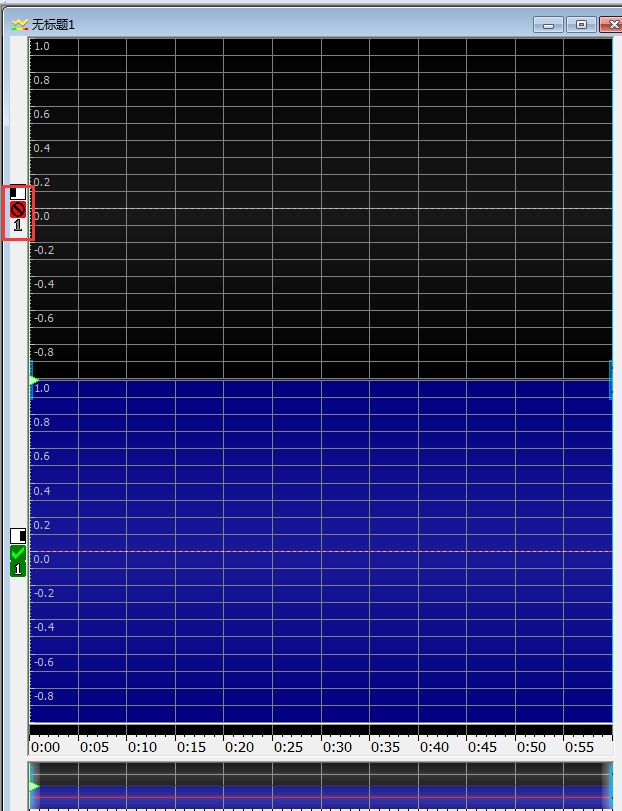
选中导入到GoldWave软件中的一个音频文件,点击其左侧下方的右声道绿色勾选框,将其右声道变为禁用状态,选中其左声道右键复制音频。在新建的音频文件的右声道右键粘贴,完成新建音频文件的右声道音频转入操作。
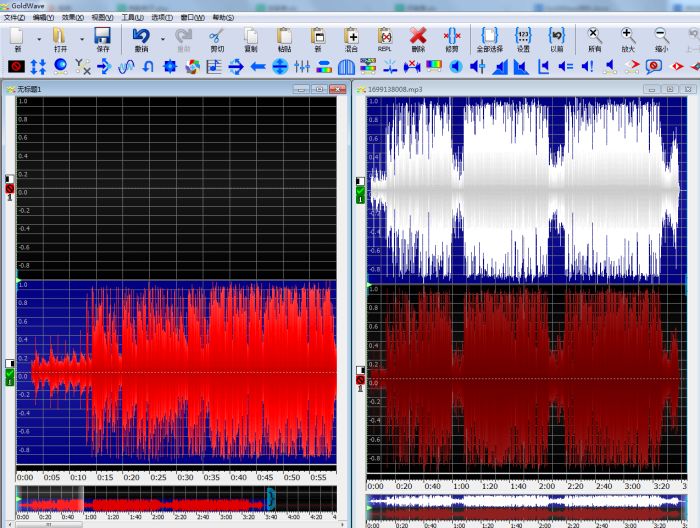
在新建的音频中,点击新建音频文件左侧下方的右声道绿色勾选框,将其变为红色禁用状态,同时将上一步禁止的两条声道解禁。
选中导入到GoldWave软件中的另一个音频文件,点击其左侧上方的左声道绿色勾选框,将其左声道变为禁用状态,选中其右声道右键复制音频。在新建的音频文件的左声道右键粘贴,完成新建音频文件的左声道音频转入操作。

将新建音频文件的左右声道全部勾选为可用状态,点击保存,一个左右声道为不同音频的效果就制作完成了。
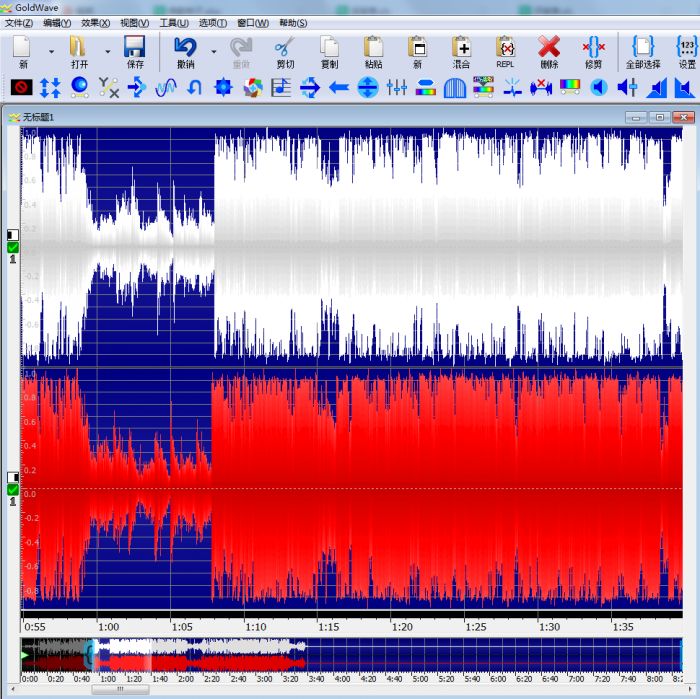
综上就是运用GoldWave音频编辑软件制作一个左右声道为不同音频的全过程,如果你也想制作此类效果,那么就赶紧去中文官网下载GoldWave音频软件吧!
子楠
展开阅读全文
︾