发布时间:2021-12-09 14: 33: 35
品牌型号:华硕台式电脑
系统: windows 10 正式版
软件版本:GoldWave 6.47
Goldwave批量处理命令相对比较复杂,涉及到绝大多效果和编辑的使用,对于新手来说有一定是难度的,但掌握批量处理的命令使用,相当于掌握了GoldWave大多数的功能和编辑。
本教程详细介绍GoldWave批量处理命令以预先设置效果。
一、GoldWave能不能批量处理加快速度
GoldWave做为一款实用的音频编辑软件。其批量处理功能是非常强大的,相比于市面上的其他音频处理软件GoldWave的批量处理功能更加强大和灵活。
二、GoldWave批量处理命令在哪里
点击软件上方菜单栏的【文件】按钮,鼠标移动到下拉菜单中的【批量处理】并点击。
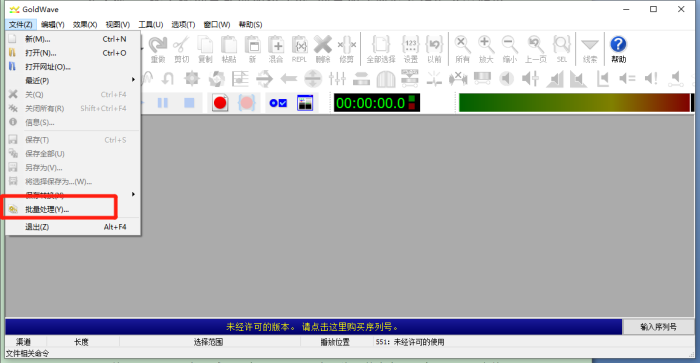
三、批量处理命令如何添加文件
批量处理添加文件主要有两种方式:
1. 在软件中打开所有需要批量处理的音频文件。点击软件上方快捷工具栏的【打开】找到目标文件,鼠标框选所有文件点【打开】。
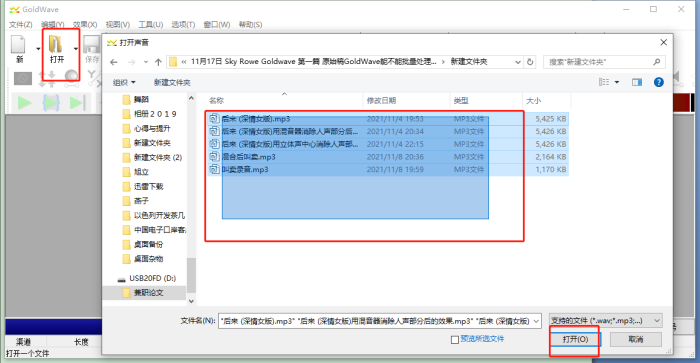
再打开批量处理命令,在【资源】选项卡选择【所有声音窗口】
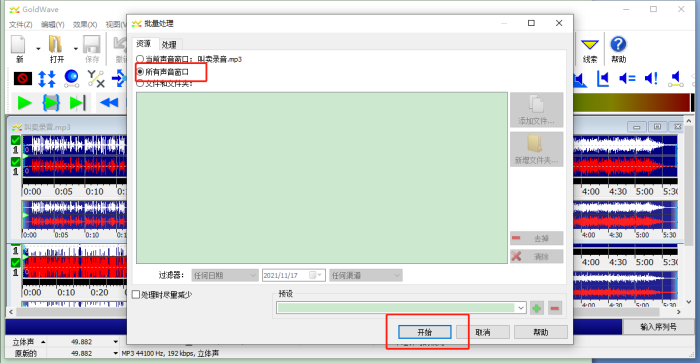
2.直接打开批量处理界面。在【资源】选项卡下方选择【文件和文件夹】。再点击窗口右侧的【添加文件】,找到目标文件并选择打开。
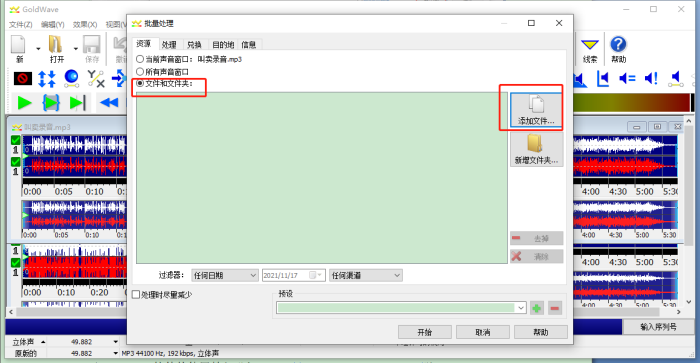
四、预先设置批量处理设置
1.设置批量处理添加效果
点击批量处理命令界面点击【处理】选项卡,再点击窗口右侧【添加效果】,在弹出的界面添加并设置效果。
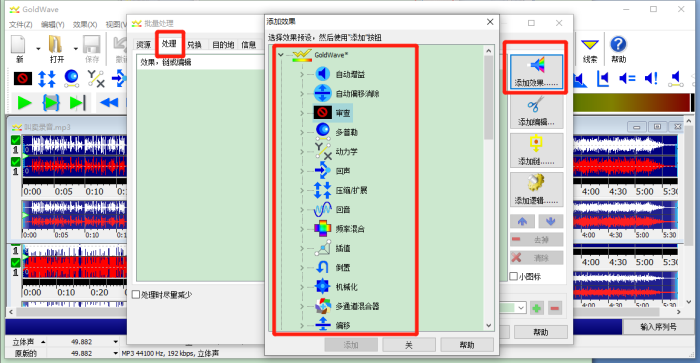
2.设置批量处理添加编辑
点击批量处理命令界面点击【处理】选项卡,再点击窗口右侧【添加编辑】,在弹出的界面添加并设置编辑。
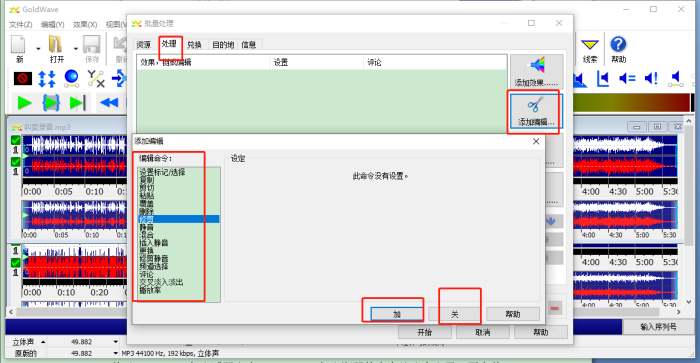
3.批量处理添加链接
点击批量处理命令界面点击【处理】选项卡,再点击窗口右侧【添加链接】,在弹出的界面添加需要的链接。
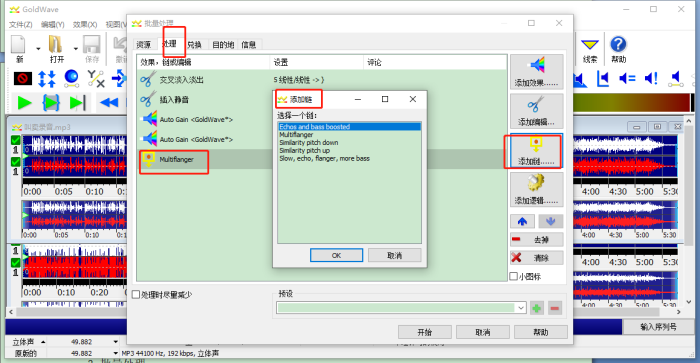
4,批量处理逻辑
这里可以设置条件对满足条件的音频进行相应的处理,点击批量处理命令界面点击【处理】选项卡,再点击窗口右侧【添加逻辑】,设置条件并点击【添加】对音频进行批量差异化处理。
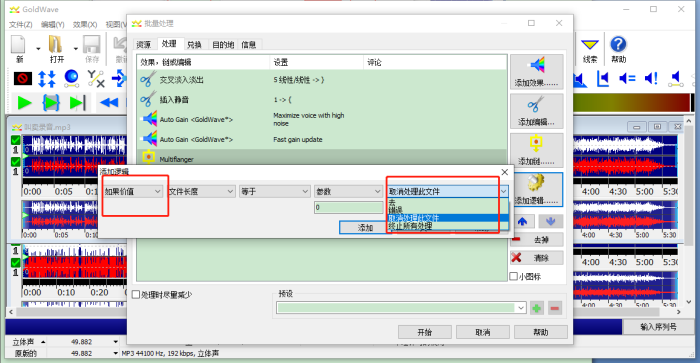
5.批量处理结束后的动作命令设置
点击批量处理窗口上方【目的地】选项卡,根据需求设置批量处理结束后的动作命令。这里可以对设置文件处理结束后的存储路径以及对源文件的处理。
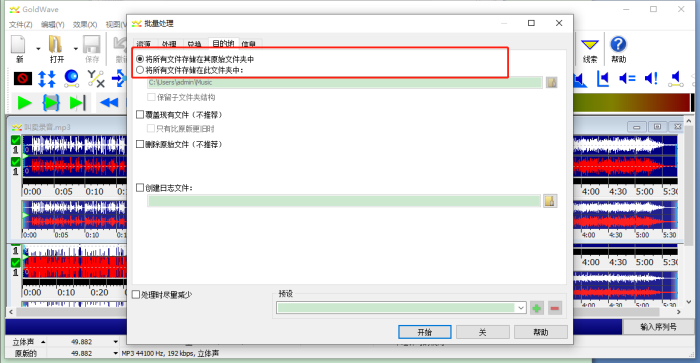
6.批量修改文本信息
点击批量处理窗口上方【信息】,可以对音频文件的文本信息进行批量处理。
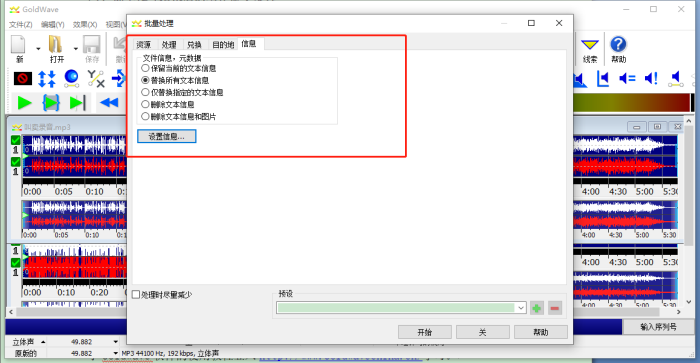
7.处理及加快速度
设置完上述参数后点击【开始】按钮对音频进行批量处理。当需要处理的文件过多需要加快处理时可以勾选窗口左下方的【尽量减少时间】可以加快处理的速度 ,此时软件会占用较多的内存资源,有可能导致电脑卡顿,当处理的文件不多的情况下尽量不要勾选。
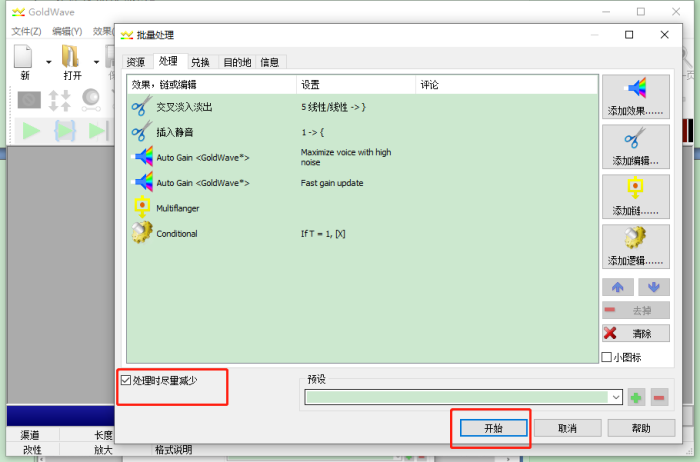
处理结束后会弹出处理结果报告。
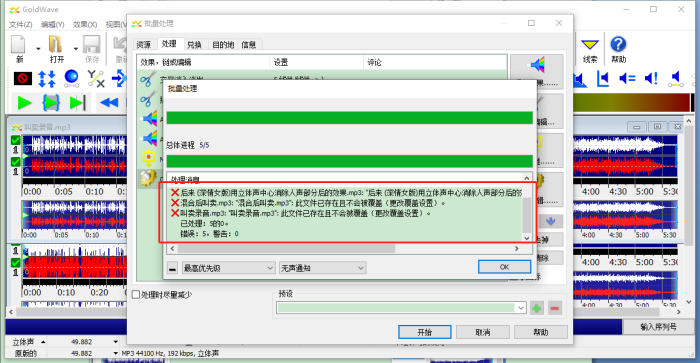
以上就是关于GoldWave批量处理的设置的教程,对软件不熟悉的小伙伴可以多加练习,熟练掌握批量处理的方法和流程。更多关于GoldWave软件的使用教程登入http://www.GoldWavechina.cn/学习。
作者 Sky Rowe
展开阅读全文
︾