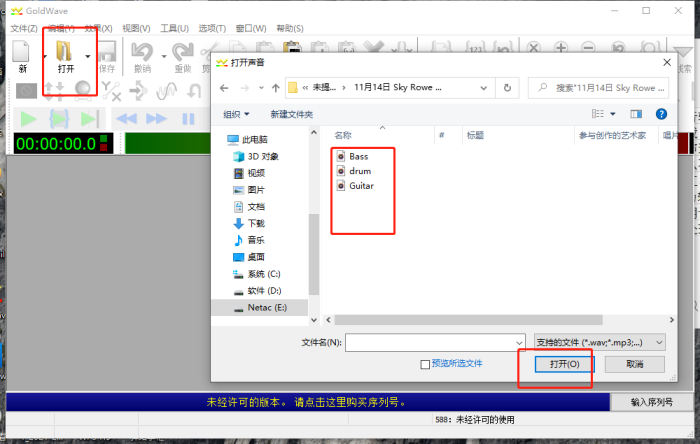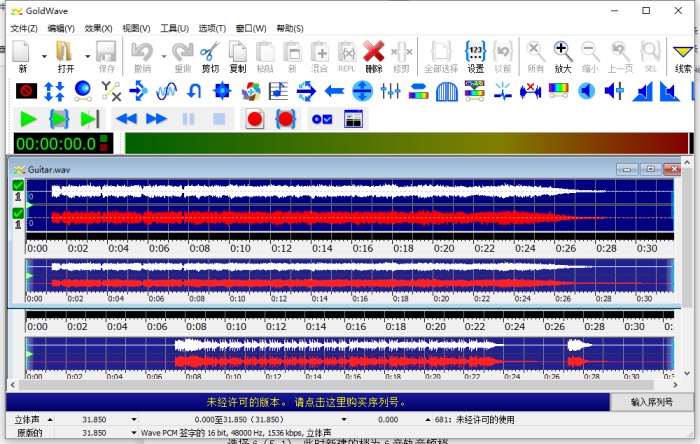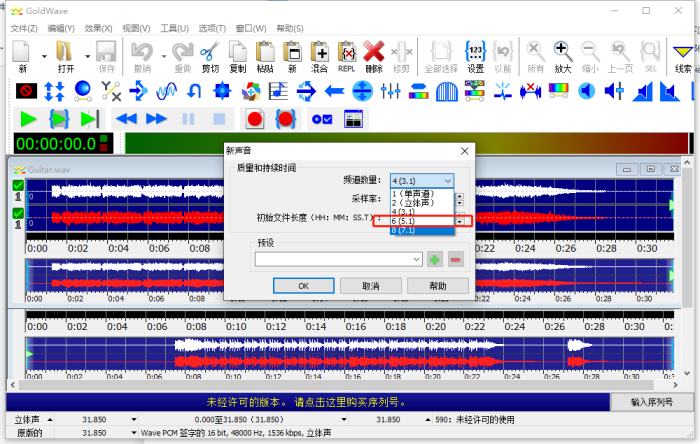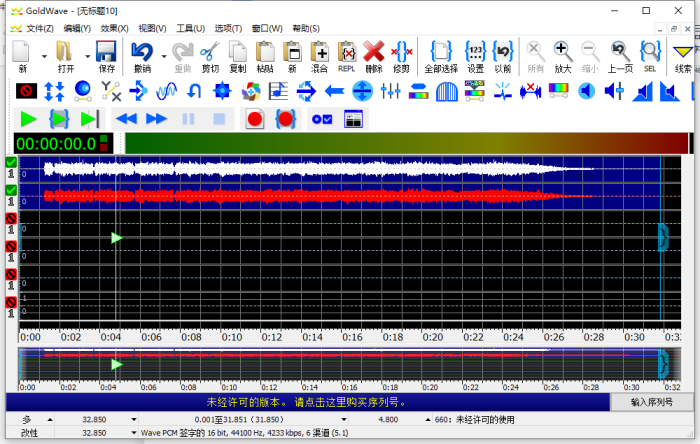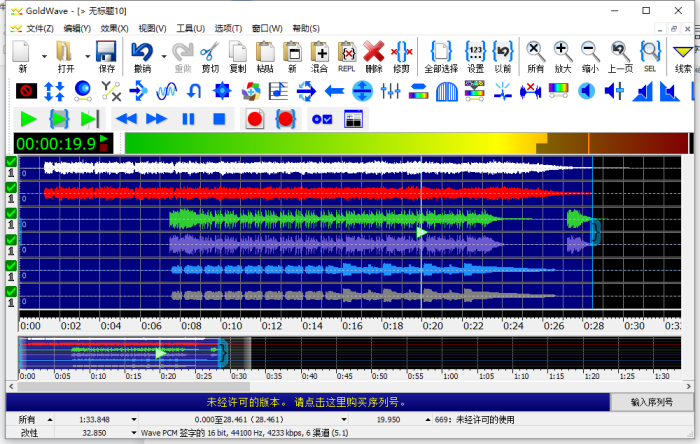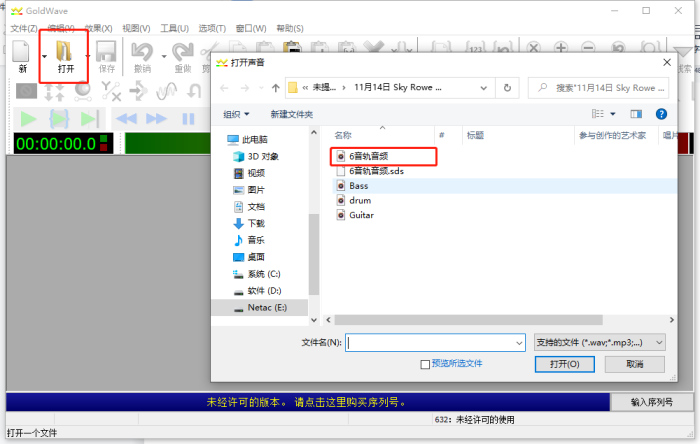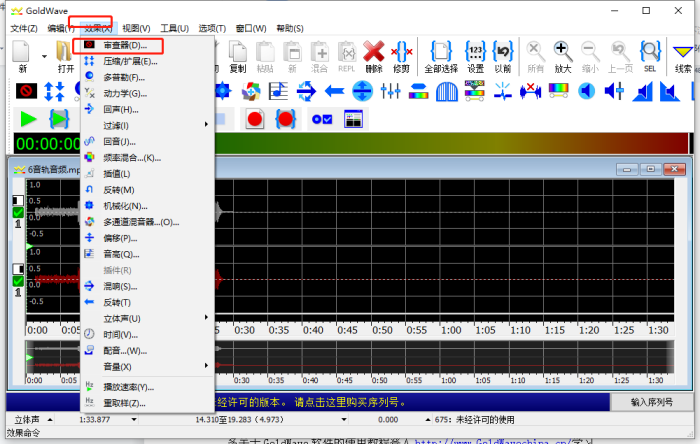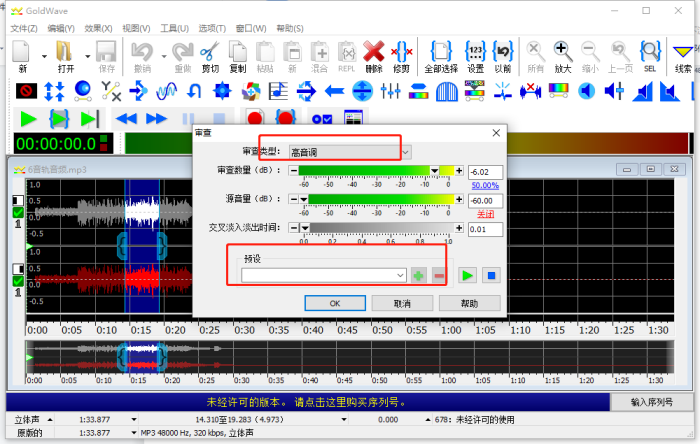GoldWave怎么增加音轨 GoldWave如何添加轨道的审查效果
发布时间:2021-12-04 13: 50: 54
品牌型号:华硕台式计算机
系统: windows 10 正式版
软件版本:GoldWave 6.47
音频编辑过程中需要对音频的音轨进行编辑来达到预期的效果,例如把若干个独立录制的乐器演奏音频合成一个音频,这时就需要增加音频的音轨,并将这些独立音频合理分配到这些音轨上。有时需要对某些音频的敏感片段进行处理,就需要用到审查效果,本教程就GoldWave如何增加音轨和GoldWave如何添加轨道审查效果两个内容进行分享。
- GoldWave如何增加音轨
- 准备好需要分配到音轨上的音频素材,为了更直观的讲解GoldWave怎么增加音轨,教程使用是三个独立录制的音频。分别是电吉他solo,贝斯solo,架子鼓solo三段音频,然后通后增加音轨把这三音频混合成一个多音轨音频。
- 打开素材,点击软件上方的快捷按钮【打开】,找到并全选三段音频并打开。
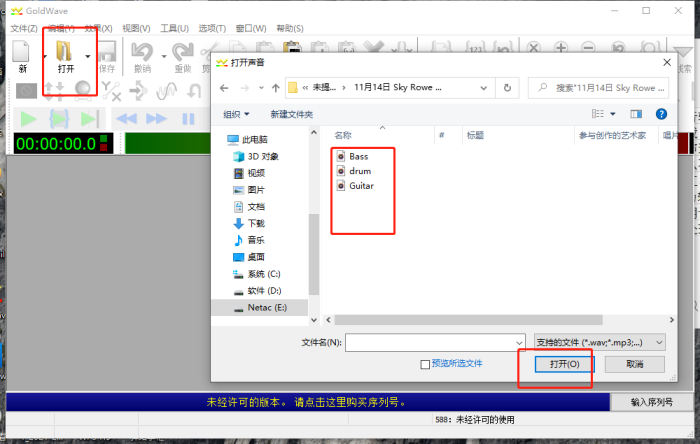 图1 打开素材
图1 打开素材可以看到三段音频都是双声道音频,也就是每个音频都有两个音轨。
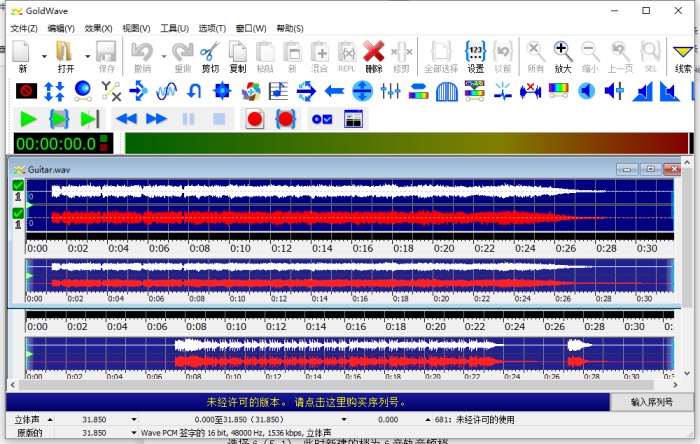 图2 独立音频音轨
图2 独立音频音轨- 新建一个音频文件,点击软件上方快捷按钮【新】新建一个音频文件,在频道数量这里选择6(5.1),此时新建的文件为6音轨音频文件。
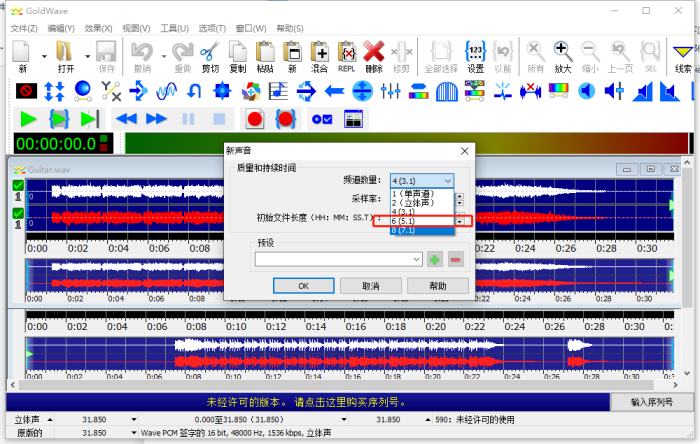 图3 新建6音轨音频文件
图3 新建6音轨音频文件- 复制三个音频档并粘贴到新建的6音轨文件中。全选其中一个音频,按快捷键【Ctrl+C】复制。再点击新建的音频文件,关闭其中4 个音轨,剩下两个活动音轨,按快捷键【Ctrl+V】将复制的文件粘贴到新建音频文件中其中两个音轨中。
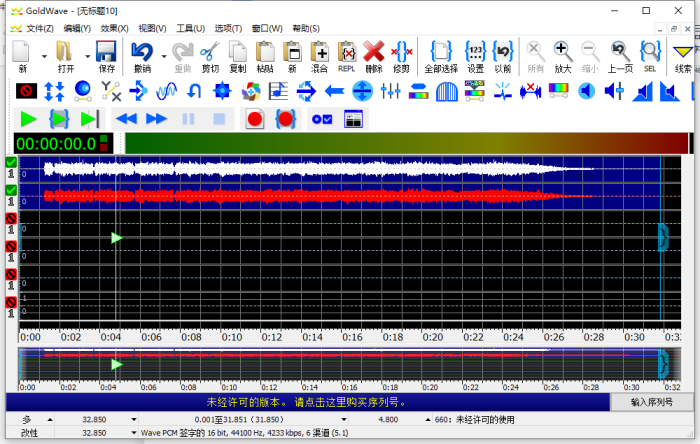 图4 将音频复制粘贴到新建音频文件的两个音轨上
图4 将音频复制粘贴到新建音频文件的两个音轨上然后关闭这两个音轨,再打开两个空白音轨,重复如上操作将三段音频粘贴到同一个音频档中,就生成一个多音轨文件。
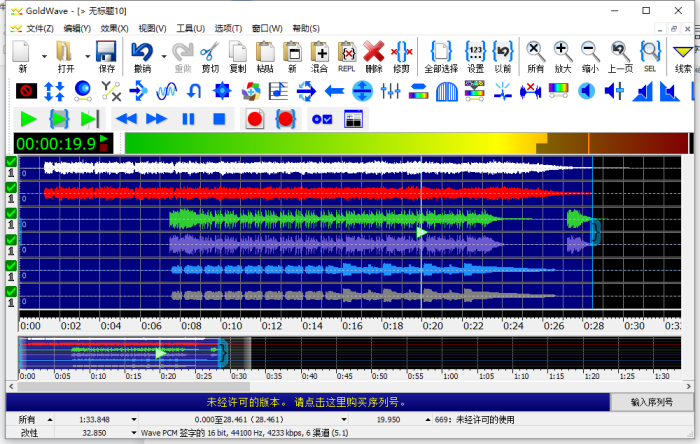 图5 新生成6音轨文件
图5 新生成6音轨文件- GoldWave如何增加轨道的审查效果
- 打开素材,点击软件上方【打开】快捷按钮,找到目标文件并双击打开。
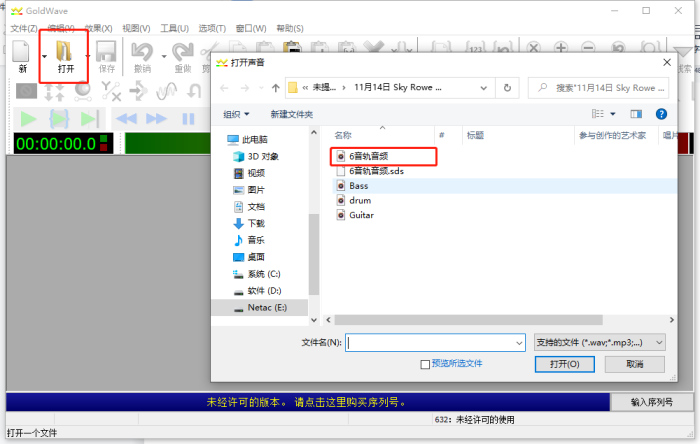 图6 打开素材
图6 打开素材- 添加轨道的审查效果。选择需要添加审查效果的片段,点击软件上方菜单栏【效果】,移动鼠标光标移到下拉菜单栏中的【审查器】并点击。
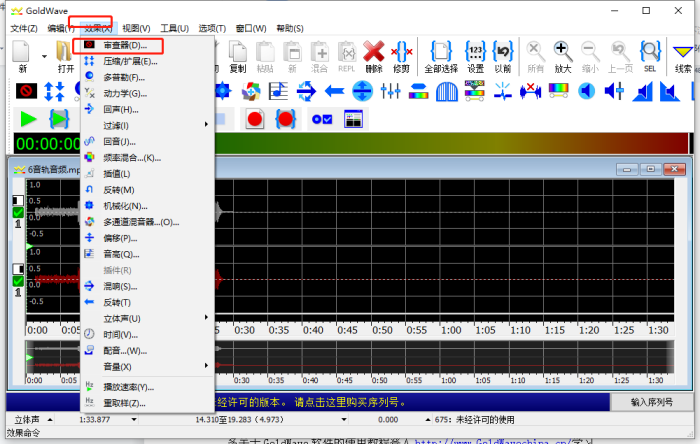 图7 打开审查器路径
图7 打开审查器路径在审查器界面设置一个适合的参数,示例使用【高音调】效果。更多的预设效果,有兴趣的小伙伴可以逐一去体验。
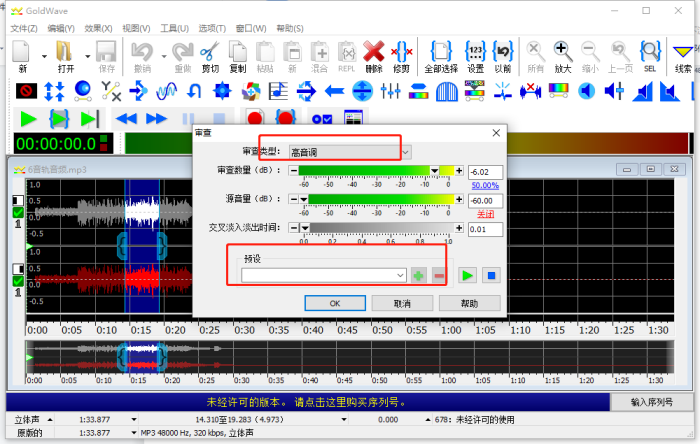 图8 审查器高音调效果
图8 审查器高音调效果可以看到添加审查器效果的片段音频的波形被替代了。试听一下就能发现该音频已添加了审查效果。
以上内容就是关于GoldWave如何增加音轨以及GoldWave如何添加轨道的审查效果的分享,更多关于GoldWave软件的使用教程登入中文网站学习。
作者 Sky Rowe
展开阅读全文
︾
读者也访问过这里: